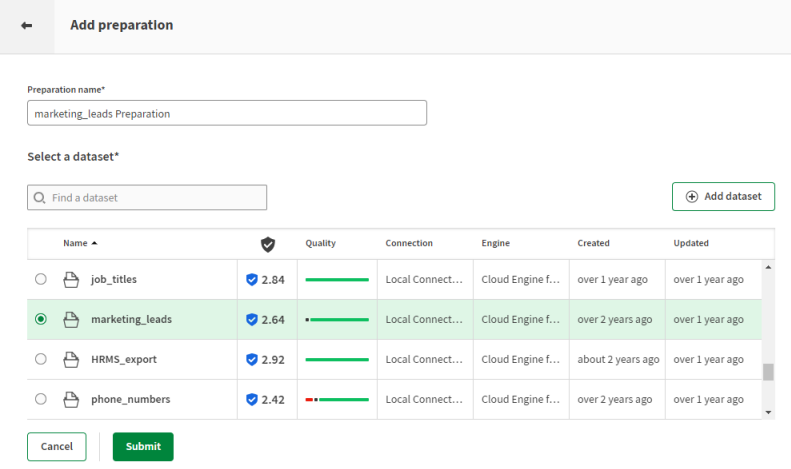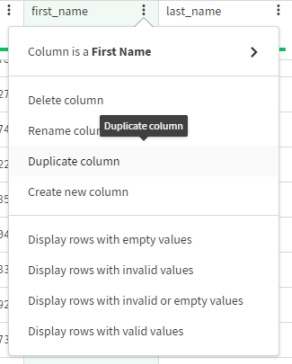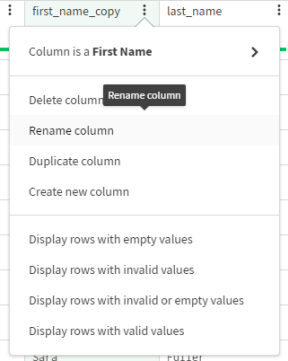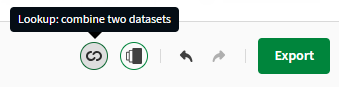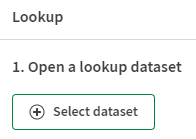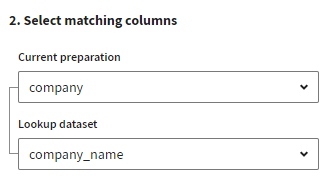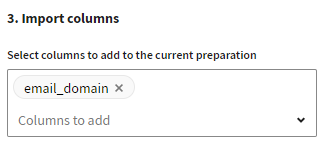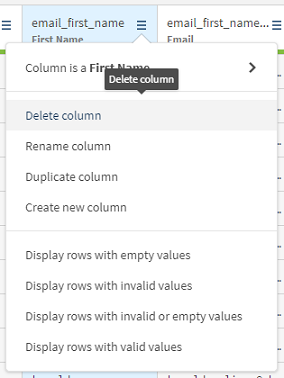Wiederherstellen der E-Mailadressen vor dem Upload in eine Marketinglösung
Der Datensatz Marketing leads ist in einer Datei enthalten, die Sie von einer Marketingkampagne erhalten haben. Allerdings fehlen die E-Mailadressen.
Damit Sie diese Datei in Ihre Marketinglösung hochladen können, müssen Sie die E-Mailadressen erstellen. Sie leiten die Adressen vom Namen und Unternehmen der Leads sowie vom E-Mail-Format ab, das von den Unternehmen normalerweise verwendet wird.
Laden Sie folgende Dateien herunter: marketing_leads.zip und emails_reference.zip.
Hinzufügen einer Datenaufbereitung für den Datensatz Marketing leads
Fügen Sie eine Datenaufbereitung hinzu, um die Aufbereitung und Bereinigung Ihrer Daten in Angriff zu nehmen.
Sie können eine Datenaufbereitung ausgehend von einem in Talend Data Preparation bereits verfügbaren Datensatz oder ausgehend von einer Ihrer lokalen Dateien erstellen. Beim Hinzufügen einer Datenaufbereitung über die entsprechende Schaltfläche wird diese in dem Ordner erstellt, in dem Sie zurzeit arbeiten. Darüber hinaus wird die Datenaufbereitung automatisch in die Liste der Datenaufbereitungen aufgenommen, alle von Ihnen vorgenommenen Änderungen werden automatisch gespeichert.
Before you begin
Procedure
Results
Der Datensatz wird mit einem leeren Rezept geöffnet, und Sie können mit den Arbeitsschritten zum Hinzufügen einer Datenaufbereitung beginnen. Alle Änderungen, die Sie vornehmen, werden automatisch gespeichert.
Entfernen von leeren Datenelementen aus dem Datensatz
Der graue Teil der Qualitätsleiste verweist darauf, dass eine Spalte leere Datenelemente enthält. Sie möchten die Zeilen mit den leeren Datenelementen entfernen.

Daten, die dem Spaltentyp entsprechen, werden in der Qualitätsleiste grün angezeigt, rot hingegen kennzeichnet ungültige Daten, die nicht mit dem Spaltentyp übereinstimmen.
Procedure
Results
Alle Zeilen mit leeren Datenelementen wurden aus dem Datensatz entfernt, die Qualitätsleiste unter jeder Spalte ist damit vollständig grün.
Entfernen der Leerzeichen aus den Namen der Leads
Leerzeichen können vor und nach dem Inhalt in jeder Zelle vorhanden sein.
Sie kommen vorwiegend in Spalten vor, in die Daten manuell eingegeben wurden, wie z. B. Namen oder Telefonnummern. Diese Leerzeichen werden als graue Quadrate dargestellt.
Wie Sie feststellen können, enthalten die Spalten first_name und last_name einige Einträge mit Leerzeichen.
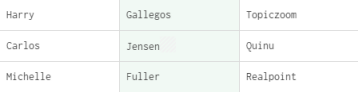
Procedure
Results
Aus den ausgewählten Spalten werden alle Leerzeichen entfernt.
Duplizieren von Spalten
Wenn Sie eine Kopie einer bestimmten Spalte benötigen, können Sie die betreffende Spalte duplizieren.
Sie duplizieren zwei Spalten und verwenden diese als Basis für die Wiederherstellung der E-Mailadressen.
Procedure
Results
Die zwei Spalten wurden dupliziert. Die in diesen zwei Spalten enthaltenen Informationen werden zur Erstellung des lokalen Teils der zu erstellenden E-Mailadressen verwendet.
Umbenennen von Spalten
Um eine Spalte leichter zu identifizieren, können Sie sie umbenennen.
Sie benennen jetzt die zwei zuvor erstellten Spalten um, um sie mit einem aussagekräftigen Namen zu versehen. Die neuen Spalten werden dann zur Erstellung des lokalen Teils der E-Mailadressen verwendet.
Procedure
Results
Die ausgewählten Spalten werden umbenannt.
Ändern der Namen zu Kleinbuchstaben
In manchen Fällen müssen Sie die Schreibung von Text zu Kleinbuchstaben ändern. Das kann sich als nützlich erweisen, wenn der Text an anderen Text angehängt werden soll.
Die in den zwei umbenannten Spalten enthaltenen Daten beginnen mit einem Großbuchstaben. Sie möchten den gesamten Text in Kleinbuchstaben setzen, um die zwei Spalten zusammenführen zu können.
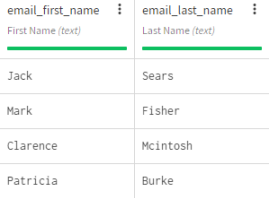
Procedure
Results
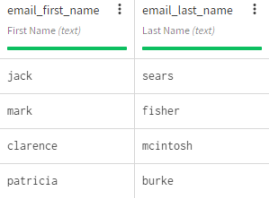
Verwenden der E-Mail-Domänen aus einem anderen Datensatz
Die Lookup-Funktion vergleicht Daten aus dem aktuellen Datensatz mit den entsprechenden Daten in einem Referenzdatensatz.
Einerseits verfügen Sie über den Datensatz marketing_leads (Marketing_Leads), den Sie zurzeit bearbeiten und der Informationen zu den Unternehmen enthält, für die die aufgelisteten Kunden tätig sind. Der Datensatz emails_reference (E_Mails_Referenz) andererseits enthält eine Liste von Unternehmen sowie die E-Mail-Domänen, die diese verwenden.
Sie führen jetzt einen Lookup für den Datensatz emails_reference durch, um die Informationen zu E-Mail-Domänen zu extrahieren und sie dann mit den Unternehmen aus dem Datensatz marketing_leads abzugleichen.
Before you begin
Um den Lookup für emails_reference durchführen zu können, müssen Sie den Datensatz zunächst über die Schaltfläche Add dataset (Datensatz hinzufügen) in der Ansicht Datasets (Datensätze) auf der Homepage importieren.
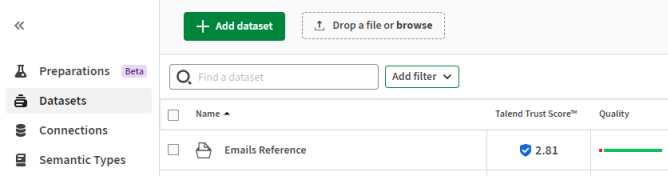
Procedure
Results
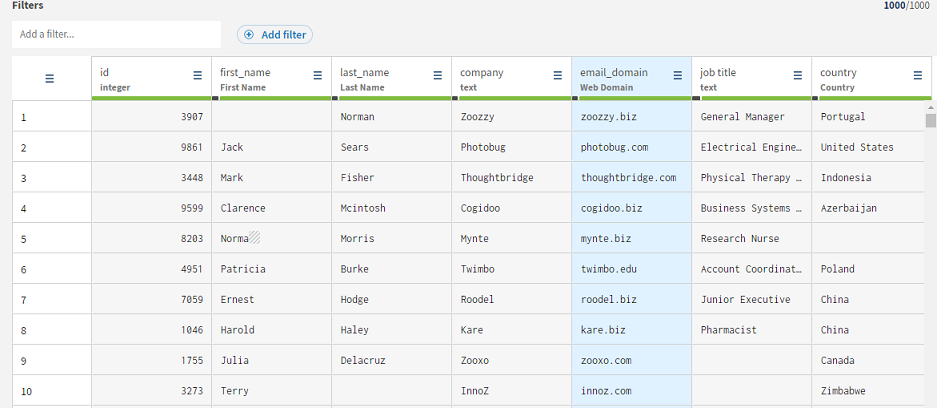
Die Informationen zu den E-Mail-Domänen werden zu den Vor- und Nachnamen aus der duplizierten Spalte hinzugefügt, um vollständige E-Mailadressen zu erstellen.
Zusammenführen des Inhalts mehrerer Spalten
In manchen Fällen sind die Daten, die Sie verwenden möchten, auf mehrere Spalten aufgeteilt. Über eine Verkettung (Konkatenation) können Sie diese Spalten gruppieren.
Alle Informationen, die Sie zur Erstellung der E-Mailadressen benötigen, sind jetzt bereit. Sie brauchen sie nur noch zusammenzuführen. Dazu führen Sie die drei Spalten zusammen, die Sie seit Beginn dieses Szenarios erstellt haben.
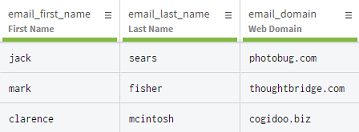
Procedure
Results
Der Inhalt der drei Spalten wird zusammengeführt. Sie haben eine Spalte mit gültigen E-Mailadressen erstellt, bestehend aus Vornamen, Nachnamen und einer Webdomäne für jedes Unternehmen.
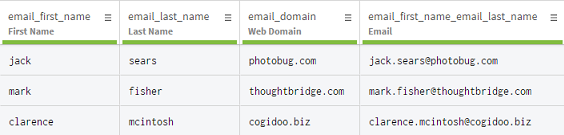
Löschen doppelter Spalten
Wenn Sie eine Spalte entfernen möchten, die Sie nicht mehr benötigen, können Sie sie löschen.
Sie haben die Spalten zur Verkettung verwendet und können Sie somit jetzt löschen und nur das Ergebnis beibehalten.
Procedure
Results
Die ausgewählten Spalten werden gelöscht.
Exportieren der aufbereiteten E-Mailadressen
Nachdem die Datenaufbereitung abgeschlossen ist, möchten Sie die Daten, die Sie bereinigt haben, möglicherweise exportieren.
Sie haben Ihren Datensatz aufbereitet und die ursprünglichen Informationen wiederhergestellt, in diesem Fall die E-Mailadressen der Kunden.
Procedure
- Klicken Sie auf die Schaltfläche Export (Exportieren).
-
Wählen Sie das Dateiformat aus, das für den Export der Daten verwendet werden soll:
- Bei der Auswahl von Local CSV file (Lokale CSV-Datei) müssen Sie festlegen, welche Feldbegrenzer, Textbegrenzungen und Maskierungszeichen verwendet werden sollen, und einen Namen für die zu exportierende Datei eingeben.
- Bei der Auswahl von Local XLSX file (Lokale XLSX-Datei) müssen Sie einen Namen für die zu exportierende Datei auswählen.
- Bei der Auswahl von Amazon S3 müssen Sie Ihre Anmeldedaten und andere Informationen für die Speicherung der Datei in Amazon S3 eingeben.
Results
Die von Ihnen mithilfe der Datenaufbereitung bereinigten Daten werden in eine lokale Datei exportiert.