Настройка ключевых показателей эффективности
Значения и меры диаграммы мульти-КПЭ (Multi KPI) можно настроить при помощи одного или нескольких условных параметров. Можно одновременно добавить несколько ключевых показателей эффективности, сгруппировать их и связать с разными листами. Также поддерживается независимая настройка значений ключевых показателей эффективности путем их дифференциации при помощи одного или нескольких CSS-свойств, таких как цвет текста, шрифт, размер, значки, метки, графические элементы.
Также поддерживается независимая настройка значений ключевых показателей эффективности путем их дифференциации при помощи одного или нескольких CSS-свойств, таких как цвет текста, цвет фона, шрифт, размер, значки, метки, графические элементы.

Раскрашивание мульти-КПЭ
Благодаря функции раскрашивания значения ключевых показателей эффективности (меры и метки) можно различать по цветам. Можно изменить цвет текста, значков и фона. Следует использовать допустимые CSS-цвета.
Можно выбрать следующие параметры:
- Палитра цветов с набором предопределенных цветов.
- Цветовой круг (щелкните символ мольберта на палитре цветов и выберите отдельный цвет).
- Введите строку кода цвета в поле рядом с символом мольберта.
Изменение цвета меры/метки
Выполните следующие действия.
- Щелкните Данные > Меры на панели свойств.
- Щелкните соответствующую меру и выберите параметр раскрашивания значения (Цвет значения) или метки (Цвет метки).
-
Выберите цвет с помощью отобразившейся палитры цветов.
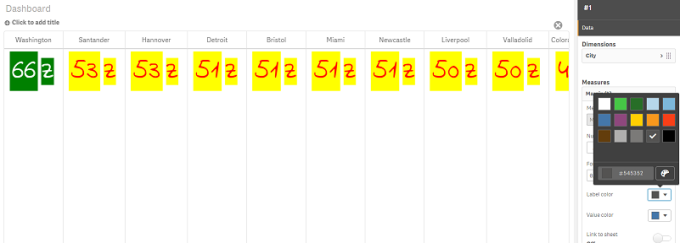
Изменение цвета фона
Выполните следующие действия.
-
Также можно настроить собственный цвет. Для этого щелкните символ мольберта на палитре цветов и выберите цвет либо введите строку кода цвета в поле рядом с символом мольберта. Следует использовать допустимые CSS-цвета.
- Щелкните Вид > Стили на панели свойств.
- Щелкните поле Цвет фона.
- Выберите цвет с помощью отобразившейся палитры цветов. Диаграмма будет обновлена.
Изменение размера мульти-КПЭ
Для настройки размера измерений, мер, меток и значков можно использовать предопределенные размеры в раскрывающемся меню:
- Метки измерения: Выберите размер метки в раскрывающемся меню в разделе Вид > Измерения > Размер на панели свойств.
- Метки меры: Размер меток может быть разным.
Выполните следующие действия.
- Выберите размер меры в разделе Данные > Меры на панели свойств.
- Выберите меру и щелкните поле Переопределить параметры.
- Введите тип метки в качестве строки или выражения в поле Метка и выберите размер из числа параметров в раскрывающемся меню Размер.
Значки: Можно раскрасить значки разными цветами, чтобы с легкостью различать их.
Выполните следующие действия.
- Перейдите в раздел Данные > Меры на панели свойств.
- Укажите меру и выберите значок с помощью параметра значка.
- Выберите размер значка в раскрывающемся меню раздела Значок.
Изменение шрифта мульти-КПЭ
Для изменения шрифта меток перейдите в раздел Данные > Меры на панели свойств и выберите соответствующую меру. В поле Стиль шрифта введите строку метки и нажмите клавишу «Ввод».
Также изменить шрифт можно с помощью выражения в редакторе выражения () либо применить CSS-свойства шрифта, указанные в разделе Вид > Стили > Стили (CSS) на панели свойств.
Изменение значков
Можно настроить предопределенный значок для представления значения и/или метки. Для этого выберите значок из набора значков. Значки можно настраивать, изменяя цвета, шрифты, метки и размер.
Выполните следующие действия.
- Щелкните Данные > Меры на панели свойств.
-
Установите флажок Выбрать значок и щелкните соответствующий значок в отобразившемся наборе значков.

- Щелкните ОК. Всплывающее окно будет закрыто, а диаграмма обновится.
- Для настройки метки или значения выберите Метка или Значение в разделе Положение значка.
Доступен другой способ изменения значения/метки значка. Для этого введите строку значка в разделе Значок (Данные > Меры > соответствующая мера на панели свойств) и нажмите клавишу «Ввод». Затем в зависимости от того, какой элемент необходимо настроить, щелкните Метка или Значение в разделе Положение значка. Также изменить значок можно с помощью выражения в редакторе выражения (). Следует использовать допустимые CSS-значки.
Использование режима инфографики
С помощью режима инфографики можно графически отобразить каждую меру в виде набора значков.
Выполните следующие действия.
- Щелкните соответствующую меру в разделе Данные > Меры на панели свойств, затем нажмите кнопку Значок.
- В отобразившемся наборе предопределенных значков (Значки) выберите значок, представляющий меру.
-
Нажмите кнопку Режим инфографики. Созданная диаграмма ключевого показателя эффективности будет обновлена. На ней будут графически отображены меры с соответствующим количеством значков (не более 100 значков на меру).
Также выбрать значок можно с помощью выражения в редакторе выражения (
).

Встраивание основной визуализации
Для наглядного представления объекта ключевого показателя эффективности можно использовать встроенную основную визуализацию.
Выполните следующие действия.
- Перейдите в раздел Данные > Меры на панели свойств и щелкните Добавить.
- Нажмите кнопку Редактор выражения (
).
- Введите строку ='Перетащите сюда' в Редактор выражения и щелкните Применить.
- Перетащите объект основной визуализации в область значения заполнителя каждой меры.
Также можно вставить строку идентификатора объекта в выражение в редакторе выражения () в разделе Визуализация для каждой меры (Данные > Меры > соответствующая мера на панели свойств)

Использование свойств стилей (CSS)
Для дальнейшей настройки каждой меры можно использовать непредопределенные свойства стилей (CSS). Можно изменить значки, цвет текста/значков, метки, шрифт, цвет фона, размер и т. д. Скопируйте и вставьте стили в поле Стили (CSS) (раздел Вид > Стили на панели свойств).
Для настройки значков укажите соответствующие классы в поле Значок выбранной меры в разделе Данные > Меры на панели свойств. Также для ввода строки значка можно использовать выражение в редакторе выражения ().

Форматирование ключевых показателей эффективности
Макет диаграммы можно представлять разными способами при помощи форматирования.
Выравнивание
Чтобы настроить выравнивание основного текста диаграммы, установите соответствующий флажок в поле Выравнивание выбранной меры в разделе Данные > Меры на панели свойств.
Также можно выровнять все ключевые показатели эффективности по вертикали. Можно настроить выравнивание по верхнему, нижнему краю или по центру, а также растягивание. Выберите соответствующий параметр выравнивания в меню Выравнивание по вертикали раздела Вид > Стили на панели свойств. Чтобы выровнять метки по центру, установите флажок Выровнять метки по центру в разделе Вид > Измерения на панели свойств.
Формат чисел
Также можно настроить формат числовых значений ключевых показателей эффективности. К одним и тем же значениям можно применить разное форматирование. Диаграмма обновляется в соответствии с выбранным форматом чисел.
Выполните следующие действия.
- Щелкните Данные > Меры на панели свойств и выберите соответствующую меру.
-
Выберите соответствующий формат чисел в меню Формат чисел.

Образец формата
Текст определенной меры можно изменить или удалить.
Выполните следующие действия.
- Щелкните Данные > Меры на панели свойств.
- Щелкните соответствующую меру, введите/удалите строку формата в поле Образец формата и нажмите клавишу «Ввод».
Сегмент/карта
Также макет диаграммы ключевого показателя эффективности можно настроить таким образом, чтобы измерения и значения отображались в виде сегментов или карт.
Выполните следующие действия.
- Щелкните Вид > Измерения на панели свойств.
-
Выберите макет Сегмент или Карта в меню Показать в виде. Диаграмма будет обновлена.

Можно настроить отображение макета сегмента по горизонтали или по вертикали в разделе Вид > Измерения > Ориентация на панели свойств. Нажмите кнопку Горизонтальная или Вертикальная.
Элементы в строке
В разделе Вид > Меры на панели свойств также можно настроить количество элементов (ключевых показателей эффективности) на строку диаграммы. Используйте параметр по умолчанию «Авто» или выберите соответствующее значение в меню Элементы в строке (от 1 до 8 элементов).
Границы
Внешние и внутренние границы диаграммы можно скрыть. По умолчанию видны все границы. Чтобы настроить границы, перейдите в раздел Вид > Измерения на панели свойств и установите соответствующий флажок: Скрыть внешние границы и/или Скрыть внутренние границы.
Макет и форматирование значения/метки
Положение и порядок отображения меток значений измерений и мер можно изменять. Метки можно скрыть либо отобразить по горизонтали или по вертикали. По умолчанию выбран параметр Горизонтальный.
Макет метки измерения
Выполните следующие действия.
- Щелкните Вид > Меры на панели свойств.
- Щелкните Горизонтальная или Вертикальная в разделе Ориентация меток для настройки отображения меток.
Макет значения меры
Макет значения меры можно настроить двумя разными способами.
Выполните следующие действия.
- Существующие параметры:
- Щелкните Вид > Меры на панели свойств.
- Щелкните Горизонтальная или Вертикальная в разделе Ориентация меток для настройки отображения меток.
- Новые параметры:
- Щелкните Данные > Меры на панели свойств.
- Щелкните соответствующую меру и установите флажок Переопределить параметры.
- Введите строку метки в поле Метка и нажмите клавишу «Ввод».
Порядок меток
Также можно настроить порядок отображения меток значений меры.
Выполните следующие действия.
- Щелкните Вид > Меры на панели свойств.
- Щелкните Метка, значение или Значение, метка в разделе Ориентация меток для настройки порядка отображения меток.
Порядок значков
Можно настроить отображение значков перед значением или после него. В разделе Вид > Меры на панели свойств перейдите в раздел Порядок значков и нажмите кнопку Значок, значение или Значение, значок для настройки порядка отображения элементов на диаграмме.
Скрыть метки
- Метки меры: Выберите этот параметр, чтобы скрыть метку меры каждого ключевого показателя эффективности. Чтобы скрыть метки, щелкните Данные > Меры на панели свойств и выберите соответствующую меру. Затем установите флажок Скрыть метки.
- Метки измерения: Выберите этот параметр, чтобы скрыть метку измерения каждого ключевого показателя эффективности. Чтобы скрыть метки, щелкните Вид > Измерения на панели свойств. Затем установите флажок Скрыть метки.
Скрыть значения
Выберите этот параметр, чтобы скрыть значение каждого ключевого показателя эффективности. Чтобы скрыть значение, щелкните Данные > Меры на панели свойств. Затем установите флажок Скрыть значения.
Группировать значения ключевых показателей эффективности
Значения ключевых показателей эффективности можно сгруппировать или отображать для каждой меры по отдельности. Перейдите в раздел Данные > Меры на панели свойств. Выберите соответствующую меру и установите флажок Группировать по измерению.
Также можно ввести строку значения измерения в поле Значение измерения и нажать клавишу «Ввод». Диаграмма будет обновлена. Также для ввода значения измерения можно использовать выражение в редакторе выражения (). Следует использовать допустимые CSS-значения.
Связать с отдельным листом
Меры можно связывать с разными листами.
Выполните следующие действия.
- Щелкните Данные > Меры на панели свойств и выберите соответствующую меру.
- Чтобы включить параметр, переместите ползунок Ссылка на лист вправо.
-
Нажмите кнопку Выбрать лист и во всплывающем окне Выбрать лист щелкните страницу для связывания. Лист будет закрыт, между страницами установится связь.

Ограничения
Для получения сведений об ограничениях общего характера см. Ограничения.
