KPI'lerinizi özelleştirme
Çoklu KPI grafiği (Çoklu KPI) değerleri ve hesaplamaları, bir veya daha fazla koşullu ayar kullanılarak özelleştirilebilir. Birçok KPI'yi birlikte ekleyebilir, gruplandırabilir ve farklı sayfalara bağlayabilirsiniz. KPI değerleri; metin rengi, yazı tipleri, boyutlar, simgeler, etiketler, grafikler gibi bir veya daha fazla CSS özelliği kullanılıp ayırt edilerek bağımsız şekilde de özelleştirilebilir.
KPI değerleri; metin rengi, arka plan rengi, yazı tipleri, boyutlar, simgeler, etiketler, grafikler gibi bir veya daha fazla CSS özelliği kullanılıp ayırt edilerek bağımsız şekilde de özelleştirilebilir.

Çoklu KPI'yi renklendirme
Renk seçeneği, tüm KPI değerlerinin (hesaplamalar ve etiketler) renklerle ayırt edilmesini sağlar. Arka planın, simgelerin ve metnin renklerini değiştirebilirsiniz. Renkler geçerli CSS renkleri olmalıdır.
Aşağıdaki seçenekler arasından tercih yapabilirsiniz:
- Önceden tanımlanmış renk kümesini içeren renk paletinden.
- Renk dairesinden (renk paletindeki sehpa simgesine tıklanıp tek tek seçilerek).
- Sehpa simgesinin yanındaki alana bir renk kodu dizesi girilerek.
Hesaplama/etiket rengini değiştirme:
Aşağıdakileri yapın:
- Özellik panelinde Veri > Hesaplamalar seçeneklerine tıklayın.
- Geçerli hesaplamaya tıklayın ve değeri (Değer rengi) veya etiketi (Etiket rengi) renklendirmeyi seçin.
-
Açılan renk paletinden rengi seçin.
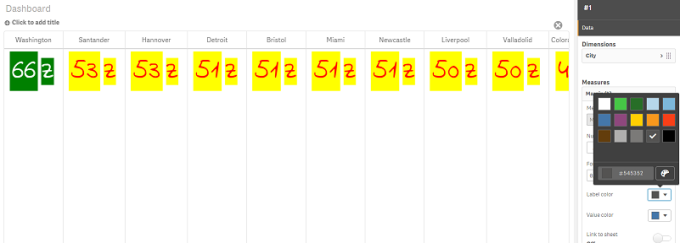
Arka plan rengini değiştirme
Aşağıdakileri yapın:
-
Renk paletinde sehpa simgesine tıklayarak da kendi renginizi ayarlayabilir ve sehpa simgesinin yanındaki alana bir renk kodu dizesi girebilir veya rengi seçebilirsiniz. Renkler geçerli CSS renkleri olmalıdır.
- Özellik panelinde Görünüş > Stiller seçeneklerine tıklayın.
- Arka plan rengi kutusuna tıklayın.
- Açılan renk paletinden rengi seçin, böylece grafik güncelleştirilir.
Çoklu KPI'nin boyutlarını değiştirme
Açılır menüde mevcut olan önceden tanımlanmış boyutlar kullanılarak boyutların, hesaplamaların, etiketlerin ve simgelerin boyutu yapılandırılabilir:
- Boyut etiketleri: Özellik panelinde Görünüş > Boyutlar > Boyut bölümündeki aşağı açılan menüden etiketlerin boyutunu seçin.
- Hesaplama etiketleri: Tüm hesaplamaların kendi ayrı boyutu olabilir.
Aşağıdakileri yapın:
- Veri > Hesaplamalar bölümündeki özellik panelinde hesaplamaların boyutunu seçin.
- Hesaplama'yı seçin ve Parametreleri geçersiz kıl kutusuna tıklayın.
- Etiket türünü Etiket bölümündeki ifadeye veya dize olarak girin ve Boyut bölümündeki aşağı açılan menüdeki seçenekler arasından boyutu seçin.
Simgeler: Tüm simgeler, farklı renkler uygulanarak ayırt edilebilir.
Aşağıdakileri yapın:
- Özellik panelindeki Veri > Hesaplamalar bölümüne gidin.
- Hesaplama'yı seçin ve simge seçeneğinden simgeyi seçin.
- Ardından Simge bölümündeki aşağı açılan menüden simge boyutu'nu seçin.
Çoklu KPI'nin yazı tiplerini değiştirme
Özellik panelindeki Veri > Hesaplamalar bölümüne gidip geçerli hesaplamayı seçerseniz tüm etiketlerin yazı tipi ailesini değiştirebilirsiniz. Yazı tipi stili bölümüne bir etiket dizesi girin ve Enter tuşuna basın.
Yazı tipini ayrıca İfade düzenleyicisi'nde () bir ifade kullanarak değiştirebilir veya özellikler panelindeki Görünüm > Stiller > Stiller (CSS) aracılığıyla girilen ayrı yazı tipi CSS özellikleri uygulayabilirsiniz.
Simgeleri değiştirme
Simge kümesinden seçim yaparak bir değeri ve/veya etiketi temsil edecek önceden tanımlanmış bir simgeyi ayarlayabilirsiniz. Daha sonra renkler, yazı tipleri, etiketler ve boyutlar seçenekleri kullanılıp ayırt edilerek simgeler daha da fazla özelleştirilebilir.
Aşağıdakileri yapın:
- Özellik panelinde Veri > Hesaplamalar seçeneklerine tıklayın.
-
Simge seç kutusunu işaretleyin ve açılan simge kümesinden geçerli simgeye tıklayın.

- OK düğmesine tıklayın. Açılan pencere kapanır ve grafiğiniz güncelleştirilir.
- Simge konumu bölümünden Etiket veya Değer seçeneğini belirleyerek etiketinizin mi değerin mi yapılandırılacağını seçin.
Ayrıca Simge bölümüne bir simge dizesi girip (özellik panelinde Veri > Hesaplamalar > geçerli hesaplama) daha sonra Enter tuşuna basarak da bir değeri/etiketi simge olarak değiştirebilirsiniz. Daha sonra hangisini yapılandırmak istediğinize bağlı olarak Simge konumu bölümünde Etiket veya Değer seçeneğine tıklayın. Bir simgeyi ayrıca ifade düzenleyicisinde bir ifade kullanarak da değiştirebilirsiniz ( Simgeler geçerli CSS simgeleri olmalıdır.
Bilgi görseli modunu kullanma
Bilgi görseli modu, her bir hesaplamayı uygun simge sayısı olarak grafiksel şekilde göstermenize olanak sağlar.
Aşağıdakileri yapın:
- Özellik panelindeki Veri > Hesaplamalar bölümünde geçerli hesaplamaya ve sonra Simge düğmesine tıklayın.
- Açılan önceden tanımlanmış simge kümesinden (Simgeler) bir hesaplamayı temsil edecek simge seçin.
-
Bilgi görseli modu düğmesine tıklayın. Sonuçta elde edilen KPI grafiği güncelleştirilir ve geçerli simge sayısı (hesaplama başına maks. 100 simge) ile hesaplamaları grafiksel şekilde gösterir.
Bir simgeyi ayrıca ifade düzenleyecisinde bir ifade kullanarak da seçebilirsiniz (

Ana görselleştirme ekleme
KPI nesnesini grafiksel olarak göstermek için bir ana görselleştirme ekleyebilirsiniz.
Aşağıdakileri yapın:
- Özellik panelinde Veri > Hesaplamalar bölümüne gidip Ekle'ye tıklayın.
- İfade düzenleyicisi (
) düğmesine tıklayın.
- İfade düzenleyicisi'ne ='Drag and Drop here' dizesini girin ve Uygula'ya tıklayın.
- Ana görselleştirme nesnesini, her bir hesaplama yer tutucusunun değer bölgesine sürükleyip bırakın.
Nesne kimliğini ayrıca İfade düzenleyicisi'nde () her hesaplamanın Görselleştirme'sinin altından ifadeye ekleyebilirsiniz (Veri > Hesaplamalar> özellik panelindeki ilgili hesaplama).

Stiller (CSS) özelliklerini kullanma
Her bir hesaplama için önceden tanımlanmış olmayan Stiller (CSS) özelliğini kullanarak hesaplamalarınızı daha fazla yapılandırabilirsiniz. Bu, simgeler, arka plan rengi, boyut, yazı tipi, etiket, metin/simge rengini değiştirme vb. olabilir. Stilleri Stiller (CSS) alanına (özellik panelinde Görünüş > Stiller) kopyalayıp yapıştırın.
Simgeler için, özellik panelindeki Veri > Hesaplamalar bölümünde seçilen hesaplamanın Simge alanına uygun sınıfları girin. Simge dizesini ayrıca İfade düzenleyecisi'nde bir ifade kullanarak da girebilirsiniz (

KPI'larınızı biçimlendirme
Grafik düzenini farklı şekillerde sunulacak şekilde biçimlendirebilirsiniz.
Hizalama
Özellik panelindeki Veri > Hesaplamalar bölümünde seçilen hesaplamanın Hizalama kısmında geçerli kutuyu seçerek ana grafik metni hizalamasını yapılandırabilirsiniz.
Tüm KPI'ler dikey olarak da hizalanabilir. Bu hizalama, üstte, altta ve ortada veya genişletilmiş olacak şekilde de ayarlanabilir. Özellik panelindeki Görünüş > Stiller bölümünde Dikey hizalama menüsünden geçerli hizalamayı seçin. Görünüş > Boyutlar bölümündeki özellik panelinde Etiketleri ortaya hizala seçeneği işaretlenerek de etiketler ortaya hizalanabilir.
Sayı biçimlendirme
KPI sayı değerlerini özel olarak da biçimlendirebilirsiniz. Aynı değerlere farklı biçimlendirme uygulanabilir. Grafik, değiştirilen sayı türünü yansıtacak şekilde güncellenir.
Aşağıdakileri yapın:
- Özellik panelinde Veri > Hesaplamalar seçeneklerine tıklayın ve geçerli hesaplamayı seçin.
-
Sayı biçimlendirme menüsünden uygun sayı biçimlendirmesini seçin.

Biçim deseni
Belirli bir hesaplamanın metni değiştirilebilir veya kaldırılabilir.
Aşağıdakileri yapın:
- Özellik panelinde Veri > Hesaplamalar seçeneklerine tıklayın.
- Geçerli hesaplamaya tıklayıp Biçim deseni bölümünde geçerli biçim dizesini girin/kaldırın ve Enter tuşuna basın.
Segment/kart
KPI grafiğinin düzeni; boyutlar ve değerler bir segment veya kart düzeninde görüntülenecek şekilde de yapılandırılabilir.
Aşağıdakileri yapın:
- Özellik panelinde Görünüş > Boyutlar seçeneklerine tıklayın.
-
Gösterme şekli menüsünden Segment veya Kart düzenini seçin. Grafik güncellenir.

Segment düzeni, özellik panelindeki Görünüş > Boyutlar > Yönlendirme bölümünde yatay veya dikey olarak yapılandırılabilir. Yatay veya Dikey düğmesine tıklayın.
Satır başına öğe sayısı
Özellik panelindeki Görünüş > Hesaplamalar bölümünde bir grafikteki satır başına öğe (KPI) sayısına da karar verilebilir. Satır başına öğe sayısı menüsünden geçerli sayıyı (1-8 arası) seçin veya varsayılan Otomatik seçeneğini kullanın.
Kenarlıklar
Grafiğin dış ve iç kenarlıklarını gizleyebilirsiniz. Varsayılan olarak tüm kenarlıklar görünür. Kenarlıkları yapılandırmak için özellik panelinde Görünüş > Boyutlar bölümüne gidin ve hangisi uygunsa Dış kenarlıkları gizle veya İç kenarlıkları gizle seçeneğini işaretleyin.
Değer/Etiket düzeni ve biçimlendirmesi
Hem boyut hem de hesaplama değerleri için etiketlerin konumu ve sırası değiştirilebilir ve farklı şekillerde görüntülenebilir. Etiketler gizlenebilir veya dikey ya da yatay olarak görüntülenebilir. Varsayılan olarak Yatay seçeneği belirlenir.
Boyut etiketi düzeni
Aşağıdakileri yapın:
- Özellik panelinde Görünüş > Hesaplamalar seçeneklerine tıklayın.
- Etiketlerin nasıl görüntüleneceğini seçmek için Etiket yönlendirmesi bölümünde Yatay veya Dikey seçeneğine tıklayın.
Hesaplama değeri düzeni
Hesaplama değeri düzeni iki farklı şekilde ayarlanabilir.
Aşağıdakileri yapın:
- Mevcut parametreler:
- Özellik panelinde Görünüş > Hesaplamalar seçeneklerine tıklayın.
- Etiketlerin nasıl görüntüleneceğini seçmek için Etiket yönlendirmesi bölümünde Yatay veya Dikey seçeneğine tıklayın.
- Yeni parametreler:
- Özellik panelinde Veri > Hesaplamalar seçeneklerine tıklayın.
- Geçerli hesaplamaya tıklayın ve Parametreleri geçersiz kıl kutusunu işaretleyin.
- Etiket bölümüne etiket dizesini girin ve Enter tuşuna basın.
Etiket sırası
Hesaplama değer etiketlerinin görüntüleneceği sırayı da ayarlayabilirsiniz.
Aşağıdakileri yapın:
- Özellik panelinde Görünüş > Hesaplamalar seçeneklerine tıklayın.
- Etiketlerin nasıl görüntüleneceğini seçmek için Etiket yönlendirmesi bölümünde Etiket, Değer veya Değer, Etiket seçeneğine tıklayın.
Simge sırası
Simgelerin nerede (bir değerden önce veya sonra) gösterileceğine karar verebilirsiniz. Özellik panelindeki Görünüş > Hesaplamalar bölümünde Simge sırası'na gidin ve grafikte hangisinin ilk görüntüleneceğini seçmek için Simge, Değer veya Değer, Simge düğmelerine tıklayın.
Etiketleri Gizle
- Hesaplama etiketleri: Bu seçenek, her bir KPI'nin hesaplama etiketini gizler. Etiketleri gizlemek için, özellik panelinde Veri > Hesaplamalar seçeneklerine tıklayın ve geçerli hesaplamayı seçin. Ardından Etiketleri gizle kutusunu işaretleyin.
- Boyut etiketleri: Bu seçenek, her bir KPI'nin boyut etiketini gizler. Etiketleri gizlemek için, özellik panelinde Görünüş > Boyutlar seçeneklerine tıklayın. Ardından Etiketleri gizle kutusunu işaretleyin.
Değerleri Gizle
Bu seçenek, her bir KPI için değeri gizler. Değeri gizlemek için, özellik panelinde Veri > Hesaplamalar seçeneklerine tıklayın. Ardından Değerleri gizle kutusunu işaretleyin.
KPI değerlerini gruplandır
Tüm KPI değerleri, hesaplama başına tek tek görüntülenebilir veya gruplandırılabilir. Özellik panelindeki Veri > Hesaplamalar bölümüne gidin. Geçerli hesaplamayı seçin ve Boyuta göre gruplandır kutusunu işaretleyin.
Diğer bir seçenek de, Boyut değeri bölümüne bir boyut değeri girip Enter tuşuna basmaktır. Grafik güncellenir. Boyut değerini ayrıca İfade düzenleyicisi'nde bir ifade kullanarak da girebilirsiniz ( Değerler geçerli CSS değerleri olmalıdır.
Ayrı bir sayfaya bağla
Her hesaplama başka bir sayfaya bağlanabilir.
Aşağıdakileri yapın:
- Özellik panelinde Veri > Hesaplamalar seçeneklerine tıklayın ve geçerli hesaplamayı seçin.
- Seçeneği etkinleştirmek için Sayfaya bağla kaydırıcısını sağa taşıyın.
-
Sayfa seç düğmesine tıklayın ve Sayfa seç açılan penceresinden bağlantı oluşturmak istediğiniz sayfaya tıklayın. Sayfa kapanır ve sayfalarınız için bağlantı oluşturulur.

Sınırlamalar
Genel sınırlamalar hakkında bilgi için bkz. Sınırlamalar.
