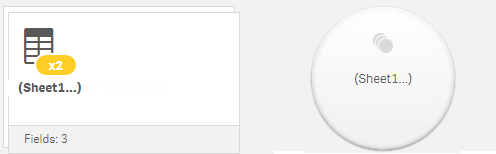Добавляйте и управляйте данными с помощью Диспетчера данных, таким образом можно использовать данные в приложении.
В диспетчере данных есть два представления:
-
Связи
Можно создавать связи между таблицами и редактировать их.
-
Таблицы
Здесь представлен обзор всех таблиц данных в приложении, как добавленных с помощью команды Добавить данные, так и загруженных с помощью скрипта загрузки данных. Каждая таблица отображается с указанным именем таблицы, количеством полей данных и именем источника данных.
Предварительный просмотр таблицы данных
Можно выполнить предварительный просмотр таблицы, чтобы увидеть, какие столбцы она содержит, и набор данных образца.
Выполните следующие действия.
- Выберите таблицу данных, которую необходимо просмотреть.
Отобразится предварительный просмотр набора данных в таблице.
Добавление новой таблицы данных
Можно быстро добавить таблицу данных в приложение. Откройте Диспетчер данных, затем щелкните . Также можно щелкнуть Добавить данные в меню
.Также предлагается добавить данные при создании нового приложения.
Можно добавлять данные из следующих источников данных.
| Источник данных | Описание |
|---|---|
| В приложении |
Выберите из источников данных, которые доступны в приложении. Это могут быть файлы, прикрепленные к приложению. Также можно создать источник данных и вручную добавить в него данные с помощью функции Ручной ввод. |
| Расположения файлов |
Выберите из файлов на сетевом диске, например на диске, определенном администратором. |
| Подключения к данным |
Выберите из существующих подключений к данным, указанных вами или администратором. |
Редактирование таблицы данных
Можно отредактировать все таблицы данных, добавленные с помощью функции Добавить данные. Таблицу и поля в таблице данных можно переименовывать и обновлять с учетом новых данных источника. Также можно добавить вычисляемое поле и настроить форматы даты и времени.
Выполните следующие действия.
-
Щелкните элемент
на таблице данных, которую требуется изменить.
Открывается редактор таблицы данных, и в его окне можно вносить необходимые изменения.
- Для возврата щелкните Закрыть.
Таблице присваивается метка Ожидание обновления, изменения будут применены к данным приложения при следующей перезагрузке данных.
Для получения дополнительной информации см. раздел Редактирование таблицы.
Удаление таблицы данных
Выполните следующие действия.
- Щелкните элемент
на таблице данных, которую требуется удалить.
Таблице присваивается метка Ожидание удаления, и она будет удалена при следующей перезагрузке данных.
Действия по удалению можно отменить и повторить щелчком по элементам и
.
Управление связями таблиц данных
При добавлении нескольких таблиц, которые необходимо связать, предпочтительнее связывать разные таблицы с помощью ключевых полей, носящих одинаковые имена. Если таблицы содержат такие поля, добавьте их в Qlik Sense, отключив профилирование данных в разделе Добавить данные. Будет создана структура данных с правильно связанными таблицами.
Если состояние источников данных неидеально, при создании связей могут возникнуть проблемы.
- Если из двух разных таблиц загружены два поля, содержащие одинаковые данные, но с разными именами полей, то лучше присвоить этим полям одинаковые имена для связи таблиц.
- Если из двух разных таблиц загружены два поля, содержащие разные данные, но с одинаковыми именами полей, необходимо переименовать хотя бы одно поле, чтобы загрузить их как отдельные поля.
- Если загружены две таблицы, содержащие более одного общего поля.
Для загрузки данных с последующим созданием связей рекомендуется использовать параметр Добавить данные с включенным профилированием данных. Это функция по умолчанию. Чтобы проверить этот параметр, щелкните рядом с кнопкой Добавить данные в правом нижнем углу страницы «Добавить данные».
Qlik Sense выполняет профилирование данных, которые необходимо загрузить, чтобы помочь исправить связи таблиц. Выделяются существующие неправильные связи и потенциально правильные связи, что помогает выбрать поля для связывания на основе анализа данных.
Существует два способа управления связями таблиц:
-
В представлении
Связи диспетчера данных.
Можно создавать связи с учетом рекомендаций Insight Advisor или создавать пользовательские связи на основе одного или нескольких полей.
Для получения дополнительной информации см. Управление связями данных.
-
С помощью параметра Связать в редакторе таблицы.
Этот способ служит для создания пользовательских связей и связей составного ключа на основе нескольких полей.
Для получения дополнительной информации см. раздел Управление связями с другими таблицами.
Применение изменений и перезагрузка данных
Изменения, внесенные с помощью инструмента Диспетчер данных, не будут доступны в приложении до перезагрузки данных. При перезагрузке данных применяются изменения и выполняется загрузка добавленных вами новых данных из внешних источников данных. Перезагрузка ранее загруженных данных не выполняется.
Перезагрузку всех данных из внешних источников данных можно выполнить с помощью кнопки в нижнем колонтитуле раздела Диспетчер данных.
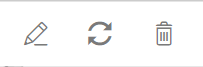
Кнопка служит для перезагрузки всех данных выбранной таблицы. Эта кнопка не предназначена для перезагрузки всех данных всех таблиц в приложении.
Если данные в инструменте Диспетчер данных не синхронизированы с данными приложения, кнопка Загрузить данные отображается зеленым цветом. В представлении Связи все новые или обновленные таблицы помечены символом *, удаленные таблицы отображаются светло-серым цветом. В представлении Таблицы все новые, обновленные и удаленные таблицы выделены синим цветом и помечены значком, соответствующим состоянию таблицы.
- Таблицы, помеченные значком Ожидание удаления
, будут удалены.
- Таблицы, помеченные значком Ожидание обновления
, будут обновлены с добавлением, переименованием или удалением полей либо переименованием таблицы.
- Таблицы, помеченные значком Ожидание добавления
, будут добавлены.
Выполните следующие действия.
- Щелкните Загрузить данные, чтобы загрузить все изменения в приложение.
Данные приложения обновлены с учетом изменений, внесенных в инструменте Диспетчер данных.
Чтобы применить изменения и выполнить перезагрузку в выбранную таблицу всех данных из внешних источников данных:
Выполните следующие действия.
-
нажмите кнопку
в нижнем колонтитуле раздела Диспетчер данных.
Действия «Отменить» и «Повторить» в инструменте «Диспетчер данных»
При внесении изменений в инструменте Диспетчер данных можно отменять и повторять некоторые действия с помощью элементов и
или сочетаний клавиш Ctrl + Z и Ctrl + Y.
Журнал действий очищается в следующих случаях:
- Изменение вида, например, переход из окна обзора таблицы в окно Связи.
- Загрузка данных.
- Закрытие инструмента Диспетчер данных.
Просмотр сведений о преобразовании таблиц в Диспетчере данных
Просматривать сведения о текущих операциях и преобразованиях таблицы в Диспетчере данных можно в диалоговом окне Сведения. Доступ к диалоговому окну Сведения можно получить в представлениях Связи и Таблица.
В окне Сведения отображаются текущие операции и преобразования выбранной таблицы. В этом окне представлены сведения об источнике таблицы, текущих изменениях и последовательности внесения этих изменений. При помощи окна Сведения можно проследить работу над таблицей до ее текущего состояния. К примеру, окно Сведения можно использовать для быстрого просмотра порядка объединения таблиц.
Для получения дополнительной информации см. раздел Просмотр сведений о преобразовании таблиц и полей в Диспетчере данных.
Взаимодействие Диспетчера данных и скрипта загрузки данных
При добавлении таблиц данных в Диспетчер данных создается код скрипта загрузки данных. Код скрипта можно посмотреть в разделе Автоматически созданный раздел в редакторе загрузки данных. Также можно разблокировать и редактировать созданный код скрипта, но в этом случае дальнейшее управление таблицей данных в Диспетчере данных будет недоступно.
По умолчанию в Диспетчере данных недоступно управление таблицами данных, указанными в скрипте загрузки. То есть таблицы отображаются в окне обзора данных, но не удается удалить или изменить таблицы с помощью Диспетчера данных, и для таблиц, загруженных при помощи скрипта, не отображаются рекомендации по связям. Однако при синхронизации добавленных с помощью скрипта таблиц с Диспетчером данных эти таблицы добавляются в Диспетчер данных в качестве управляемых таблиц, добавленных с помощью скрипта.
При наличии синхронизированных таблиц не следует вносить изменения с помощью редактора загрузки данных в случае, если в другой вкладке открыт Диспетчер данных.
Для получения дополнительной информации о синхронизированных таблицах см. Синхронизация добавленных при помощи скрипта таблиц в диспетчере данных.
Можно добавлять разделы скрипта и разрабатывать код, который оказывает влияние на модель данных, созданную в разделе Диспетчер данных и взаимодействует с ней, однако следует соблюдать осторожность при выполнении некоторых действий. Написанный вами код скрипта может повлиять на работу модели данных, созданной в разделе Диспетчер данных, и привести к возникновению проблем в следующих случаях:
- Переименование или удаление таблиц, добавленных в скрипт с помощью параметра Диспетчер данных.
- Удаление полей из таблиц, добавленных с помощью Диспетчера данных.
- Объединение таблиц, добавленных с помощью Диспетчера данных, и таблиц, загруженных в скрипт.
- Применение оператора Qualify к полям в таблицах, добавленных с помощью Диспетчера данных.
- Загрузка таблиц, добавленных с помощью Диспетчера данных с использованием элемента Resident в скрипте.
- Добавление кода скрипта после созданного раздела скрипта. Итоговые изменения в модели данных не отражаются в Диспетчере данных.
Для получения дополнительной информации о порядке редактирования скрипта загрузки данных см. Изменить скрипт загрузки данных.
Объединение таблиц в Диспетчере данных
Объединение позволяет объединить две таблицы в одной таблице с объединенными полями. Это позволяет объединить содержимое, тем самым уменьшая количество отдельных таблиц и полей, которые совместно используют содержимое. Объединение таблиц в Диспетчере данных может выполняться автоматически или принудительно.
Для получения дополнительной информации см. раздел Объединение таблиц в Диспетчере данных.