크로스탭은 두 개의 머리글 데이터 직교 목록 사이의 값을 테이블로 나타내는 일반적인 유형의 테이블입니다.
이는 데이터를 다른 데이터 테이블에 연결하려는 경우 선택적 데이터 형식이 아닙니다. 이 항목에서는 크로스탭 형식으로 로드된 데이터의 피벗을 해제하고, 데이터 관리자를 사용하여 크로스탭의 일부를 행으로 바꾸는 방법을 설명합니다.
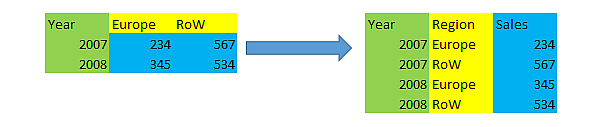
크로스탭이란?
크로스탭에는 직관적으로 읽어야 하는 값 행렬인 여러 개의 한정하는 열이 포함되어 있습니다. 이 경우 하나의 한정하는 열인 Year와 월별 판매 데이터 행렬이 있습니다.
| Year | Jan | Feb | Mar | Apr | May | Jun |
|---|---|---|---|---|---|---|
| 2008 | 45 | 65 | 78 | 12 | 78 | 22 |
| 2009 | 11 | 23 | 22 | 22 | 45 | 85 |
| 2010 | 65 | 56 | 22 | 79 | 12 | 56 |
| 2011 | 45 | 24 | 32 | 78 | 55 | 15 |
| 2012 | 45 | 56 | 35 | 78 | 68 | 82 |
이 테이블을 그대로 Qlik Sense로 로드하면 Year에 해당하는 필드 하나와 각 월에 해당하는 필드가 생성됩니다. 그러나 이러한 결과를 원하는 것은 아닐 것입니다. 3개의 필드를 생성하는 것을 선호할 수도 있습니다.
- 한정하는 필드(이 경우 Year)는 위의 테이블에서 녹색으로 표시되었습니다.
- 이 경우 월 이름 Jan - Jun으로 표시되는 특성 필드는 노란색으로 표시되었습니다. 이필드는 적절하게 Month로 이름을 지정할 수 있습니다.
- 데이터 필드로, 파란색으로 표시되어 있습니다. 이 경우, 판매 데이터를 나타내므로 적절히 Sales로 이름을 지정할 수 있습니다.
데이터 관리자 테이블 편집기에서 피벗 해제 옵션을 사용하고 Jan - Jun 필드를 선택하면 됩니다. 그러면 다음과 같은 테이블이 만들어집니다.
| Year | Month | Sales |
|---|---|---|
| 2008 | 1월 | 45 |
| 2008 | 2월 | 65 |
| 2008 | 3월 | 78 |
| 2008 | 4월 | 12 |
| 2008 | 5월 | 78 |
| 2008 | 6월 | 22 |
| 2009 | 1월 | 11 |
| 2009 | 2월 | 23 |
| ... | ... | ... |
크로스탭을 일반 테이블로 피벗 해제
다음과 같이 하십시오.
- 크로스탭 형식의 데이터 파일을 앱에 추가합니다.
- 데이터 관리자의 테이블에서
기호를 클릭하여 테이블 편집기를 엽니다.
- 피벗 해제를 클릭합니다.
-
행으로 바꿀 필드를 선택합니다. 피벗이 해제되지 않은 한정하는 필드가 하나 이상 있어야 합니다. 선택하는 방법에는 두 가지 방법이 있습니다.
- 바꾸려는 필드의 필드 헤더를 클릭합니다. 한정하는 필드로 유지할 필드는 선택하지 마십시오.
- 한정하는 필드로 유지할 필드의 필드 헤더를 클릭한 다음 필드 메뉴에서 선택 반전을 선택합니다. 이는 바꾸려는 필드 수가 많은 경우에 가장 간편한 방법입니다.
-
피벗 해제 적용을 클릭합니다.
이제 선택한 데이터가 다음 두 개의 필드가 있는 행으로 바뀝니다. Tablename.Attribute 필드 및 Tablename.Data 필드
- 특성 필드의 이름을 의미 있는 이름(위 예의 경우 Month)으로 바꿉니다.
- 데이터 필드의 이름을 의미 있는 이름(위 예의 경우 Sales)으로 바꿉니다.
이제 교차 표가 일반 형식으로 피벗이 해제되었으므로 앱의 다른 데이터에 보다 쉽게 연결할 수 있습니다.
원래 크로스탭 테이블로 되돌리기
테이블 편집기에서 피벗 해제 실행 취소를 클릭하여 데이터 소스의 원래 크로스탭 형식으로 되돌릴 수 있습니다. 앱의 다른 데이터에 연결된 경우 연결이 삭제됩니다.
