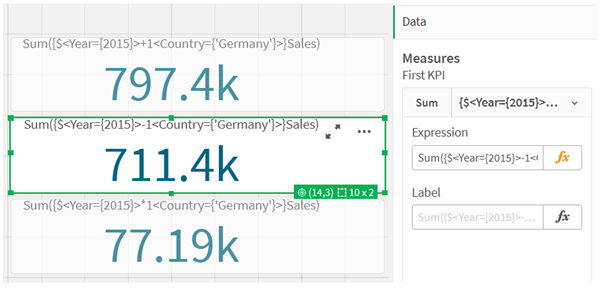자습서 - 집합 표현식 만들기
데이터 분석을 지원하기 위해 Qlik Sense에서 집합 표현식을 작성할 수 있습니다. 이러한 컨텍스트에서 분석은 종종 집합 분석이라고 합니다. 집합 분석은 앱의 현재 선택 항목으로 정의된 레코드 집합과 다른 범위를 정의하는 방법을 제공합니다.
학습 내용
이 자습서에서는 집합 수정자, 식별자 및 연산자를 사용하여 집합 표현식을 작성하기 위한 데이터 및 차트 표현식을 제공합니다.
이 자습서의 대상
이 자습서는 스크립트 편집기 및 차트 표현식으로 작업하는 데 익숙한 앱 개발자를 위한 것입니다.
준비 사항
데이터를 로드하고 앱을 만들 수 있는 Qlik Sense Enterprise Professional 액세스 할당입니다.
추가 자료 및 리소스
-
도움말의 집합 분석 항목에서는 집합 분석에 대한 개요, 집합 표현식 요소에 대한 자세한 설명 및 예를 제공합니다.
- Qlik에서는 보다 자세한 정보를 알아볼 수 있도록 다양한 리소스를 제공합니다.
- Qlik Continuous Classroom에서 교육(무료 온라인 과정 포함)이 제공됩니다.
- Qlik Community에서 토론 포럼, 블로그 등을 찾을 수 있습니다.
비디오
다음 비디오는 이 자습서를 보완합니다.
첫 번째 비디오는 이 자습서에서 설명하는 것과 유사한 기본 집합 표현식을 보여 줍니다. 두 번째 비디오는 더 복잡한 집합 표현을 보여 줍니다.
집합 표현식의 요소
집합 표현식을 Sum(), Max(), Min(), Avg() 또는 Count() 등 집계 함수로 묶습니다. 집합 표현식은 요소라고 하는 핵심 구성 요소로 구성됩니다. 이러한 요소는 집합 수정자, 식별자 및 연산자입니다.
집합 표현식의 요소

예를 들어 위의 집합 표현식은 집계 Sum(Sales)에서 작성됩니다. 집합 표현식은 외부 중괄호로 묶입니다. { }
표현식의 첫 번째 피연산자는 다음과 같습니다. $<Year={2021}>
이 피연산자는 현재 선택 항목에 대한 2021년의 판매량을 반환합니다. 수정자(<Year={2021}>)는 2021년의 선택을 포함합니다. $ 집합 식별자는 집합 표현식이 현재 선택을 기반으로 함을 나타냅니다.
표현식의 두 번째 피연산자는 다음과 같습니다. 1<Country={'Sweden'}>
이 피연산자는 Sweden의 Sales를 반환합니다. 수정자(<Country={'Sweden'}>)는 국가 Sweden 선택을 포함합니다. 1 집합 식별자는 앱에서 선택한 항목이 무시됨을 나타냅니다.
마지막으로 + 집합 연산자는 표현식이 두 집합 피연산자 중 하나에 속하는 레코드로 구성된 집합을 반환함을 나타냅니다.
자세한 내용은 다음을 참조하십시오.
집합 표현식 만들기 자습서
이 자습서에 표시된 집합 표현식을 만들려면 다음 절차를 완료합니다.
새 앱 만들기 및 데이터 로드
다음과 같이 하십시오.
- 새 앱을 만듭니다.
- 스크립트 편집기를 클릭합니다. 또는 탐색 막대에서 준비 > 데이터 로드 편집기를 클릭합니다.
- 데이터 로드 편집기에서 새 섹션을 만듭니다.
- 다음 데이터를 복사하여 새 섹션에 붙여넣습니다. 집합 표현식 자습서 데이터
-
데이터 로드를 클릭합니다. 데이터가 인라인 로드로 로드됩니다.
인라인 로드에 대한 자세한 내용은 다음을 참조하십시오. 인라인 로드
수정자를 사용하여 집합 표현식 만들기
집합 수정자는 하나 또는 여러 개의 필드 이름으로 구성되어 있는데, 각 필드 이름 다음에는 필드에 적용해야 하는 선택이 나옵니다. 수정자는 꺾쇠 괄호로 묶어야 합니다. 예를 들어, 이 집합 표현식에서:
Sum ( {<Year = {2015}>} Sales )
수정자:
<Year = {2015}>
이 수정자는 2015년의 데이터가 선택되도록 지정합니다. 수정자가 묶인 중괄호는 집합 표현식을 나타냅니다.
다음과 같이 하십시오.
-
시트의 탐색 막대에서 자산 패널을 연 다음 차트를 클릭합니다.

-
KPI를 시트로 끌어온 다음 측정값 추가를 클릭합니다.
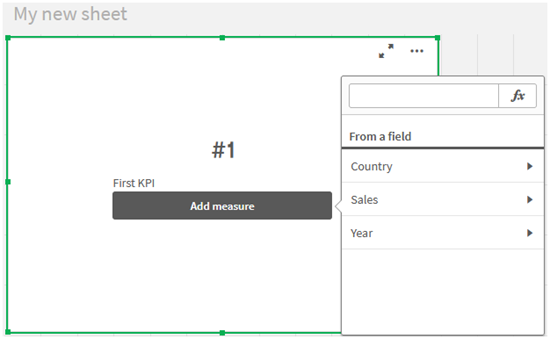
-
Sales를 클릭한 다음 집계에 대한 Sum(Sales)를 선택합니다.
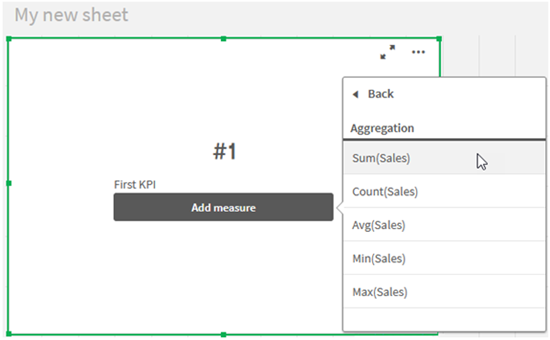
KPI는 모든 연도의 판매량 합계를 보여 줍니다.
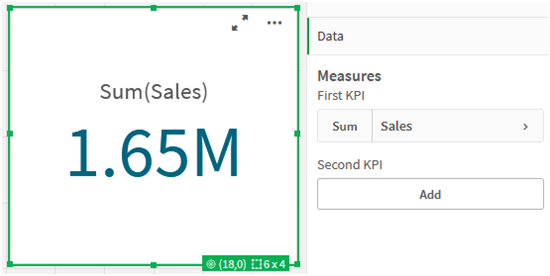
-
KPI를 복사 후 붙여넣어 새 KPI를 만듭니다.
-
새 KPI를 클릭하고 측정값에서 판매를 클릭한 다음 식 편집기 열기를 클릭합니다.
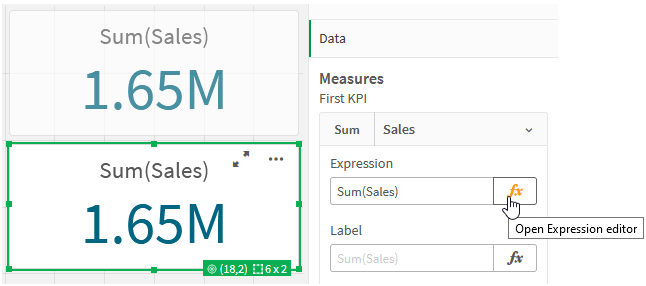
식 편집기가 Sum(Sales) 집계와 함께 열립니다.
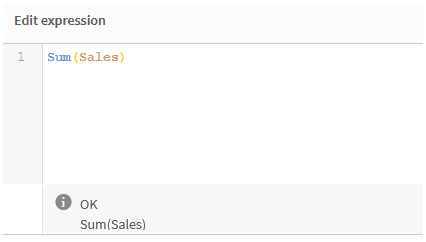
-
식 편집기에서 2015년에 대해서만 Sales의 합계를 구하는 표현식을 만듭니다.
- 집합 표현식을 나타내는 중괄호를 추가합니다. Sum({}Sales)
-
집합 수정자를 나타내기 위해 꺾쇠 괄호를 추가합니다. Sum({<>}Sales)
-
꺾쇠 괄호 안에 선택할 필드를 추가합니다. 이 경우 필드는 Year이고 그 뒤에 등호가 옵니다. 다음으로 2015를 다른 중괄호 세트로 묶습니다. 결과 집합 수정자는 {<Year={2015}>}입니다.
전체 표현식은 다음과 같습니다.
Sum({<Year={2015}>}Sales)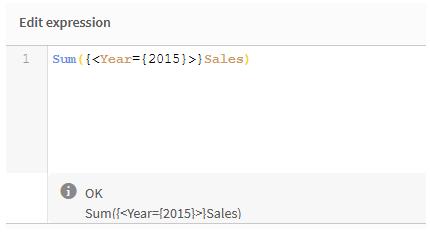
-
적용을 클릭하여 표현식을 저장하고 식 편집기를 닫습니다. 2015년의 Sales 합계는 KPI에 나와 있습니다.
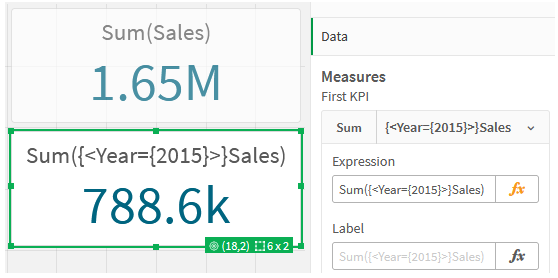
-
다음 표현식을 사용하여 두 개의 KPI를 더 만듭니다.
Sum({<Year={2015,2016}>}Sales)위의 수정자는 <Year={2015,2016}>입니다. 표현식은 2015년과 2016년에 대한 Sales의 합계를 반환합니다.
Sum({<Year={2015},Country={'Germany'}>} Sales)위의 수정자는 <Year={2015}, Country={'Germany'}>입니다. 표현식은 2015년이 Germany와 교차하는 2015년의 Sales 합계를 반환합니다.
집합 수정자를 사용한 KPI

집합 식별자 추가
식별자가 사용되지 않았기 때문에 위의 집합 표현식은 현재 선택을 기본으로 사용합니다. 다음으로 선택 시 동작을 지정하는 식별자를 추가합니다.
다음과 같이 하십시오.
시트에서 다음 집합 표현식을 작성하거나 복사합니다.
Sum({$<Year={"2015"}>}Sales$ 식별자는 데이터에서 만들어진 현재 선택을 집합 표현식의 기반으로 설정합니다. 이는 식별자가 사용되지 않을 경우 기본 동작이기도 합니다.
Sum({1<Year={"2015"}>}Sales)1 식별자는 2015년에 Sum(Sales)의 집계가 현재 선택된 내용을 무시하도록 합니다. 사용자가 다른 항목을 선택하더라도 집계 값은 변경되지 않습니다. 예를 들어 아래에서 Germany를 선택하면 2015년의 집계 합계 값이 변경되지 않습니다.
집합 수정자 및 식별자를 사용하는 KPI

연산자 추가
집합 연산자는 데이터 집합을 포함, 제외 또는 교차하는 데 사용됩니다. 모든 연산자는 집합을 피연산자로 사용하며 집합을 결과로 반환합니다.
두 가지 다른 상황에서 집합 연산자를 사용할 수 있습니다.
-
데이터의 레코드 집합을 나타내는 집합 식별자에 대한 집합 작업을 수행합니다.
-
요소 집합, 필드 값 또는 집합 수정자 내부에서 집합 작업을 수행합니다.
다음과 같이 하십시오.
시트에서 다음 집합 표현식을 작성하거나 복사합니다.
Sum({$<Year={2015}>+1<Country={'Germany'}>}Sales)더하기 기호 (+) 연산자는 2015 및 Germany에 대한 데이터 집합의 합집합을 생성합니다. 위의 집합 식별자로 설명했듯이 달러 기호 ($) 식별자는 현재 선택이 첫 번째 피연산자 <Year={2015}>에 사용됨을 의미합니다. 1 식별자는 두 번째 피연산자 <Country={'Germany'}>에 대한 선택이 무시됨을 의미합니다.
더하기 기호(+) 연산자를 사용하는 KPI
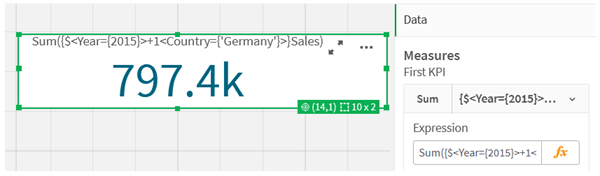
또는 빼기 기호 (-)를 사용하여 2015에 속하지만 Germany에 속하지 않는 레코드로 구성된 데이터 집합을 반환합니다. 또는 별표 (*)를 사용하여 두 집합에 모두 속하는 레코드로 구성된 집합을 반환합니다.
Sum({$<Year={2015}>-1<Country={'Germany'}>}Sales)
Sum({$<Year={2015}>*1<Country={'Germany'}>}Sales)연산자를 사용하는 KPI