백그라운드 레이어
백그라운드 레이어를 사용하여 맵 시각화에 대한 사용자 지정 기본 맵을 표시할 수 있습니다.
백그라운드 레이어는 예를 들어 WIFI 핫스팟 위치가 오버레이된 포인트 레이어가 있는 공항 맵이 될 수 있습니다. 사용자 지정 기본 맵 형식이 투명도를 지원하는 경우 다른 맵 위에 오버레이할 수 있습니다. Qlik Sense는 다음 사용자 지정 맵을 백그라운드 레이어로 지원합니다.
- 즉석 또는 타일 맵 서비스(TMS)
- 웹 맵 서비스(WMS)
-
이미지 URL(이미지)
맵 서비스는 자체 서버에 있어야 합니다. 다른 레이어와 달리 백그라운드 레이어는 차원이나 측정값을 사용하지 않고 외부 기본 맵만 표시합니다.
WMS에 데이터가 없는 영역이 포함된 경우 데이터가 없는 영역을 투명하게 설정할 수 있습니다. 이렇게 하면 WMS 백그라운드 레이어가 다른 기본 맵 또는 백그라운드 레이어에 오버레이될 수 있습니다. 백그라운드 레이어에 포함할 WMS 레이어를 선택할 수도 있습니다.
이미지를 백그라운드 레이어로 삽입할 수 있습니다. 이렇게 하면 사용자 지정 기본 맵으로 사용할 수 있습니다. 평면도 이미지를 추가하고 이를 사용자 지정 기본 맵으로 사용할 수 있습니다. 이미지 백그라운드 레이어는 다른 백그라운드 레이어 위에 오버레이될 수도 있습니다. 예를 들어 상세한 로컬 맵 이미지를 백그라운드 레이어로 다른 맵 위에 삽입할 수 있습니다. 백그라운드 레이어는 다음 이미지 유형을 지원합니다.
- .png
- .jpg
- .jpeg
- .gif
TMS OpenStreetMap 맵을 표시하는 백그라운드 레이어가 있는 맵
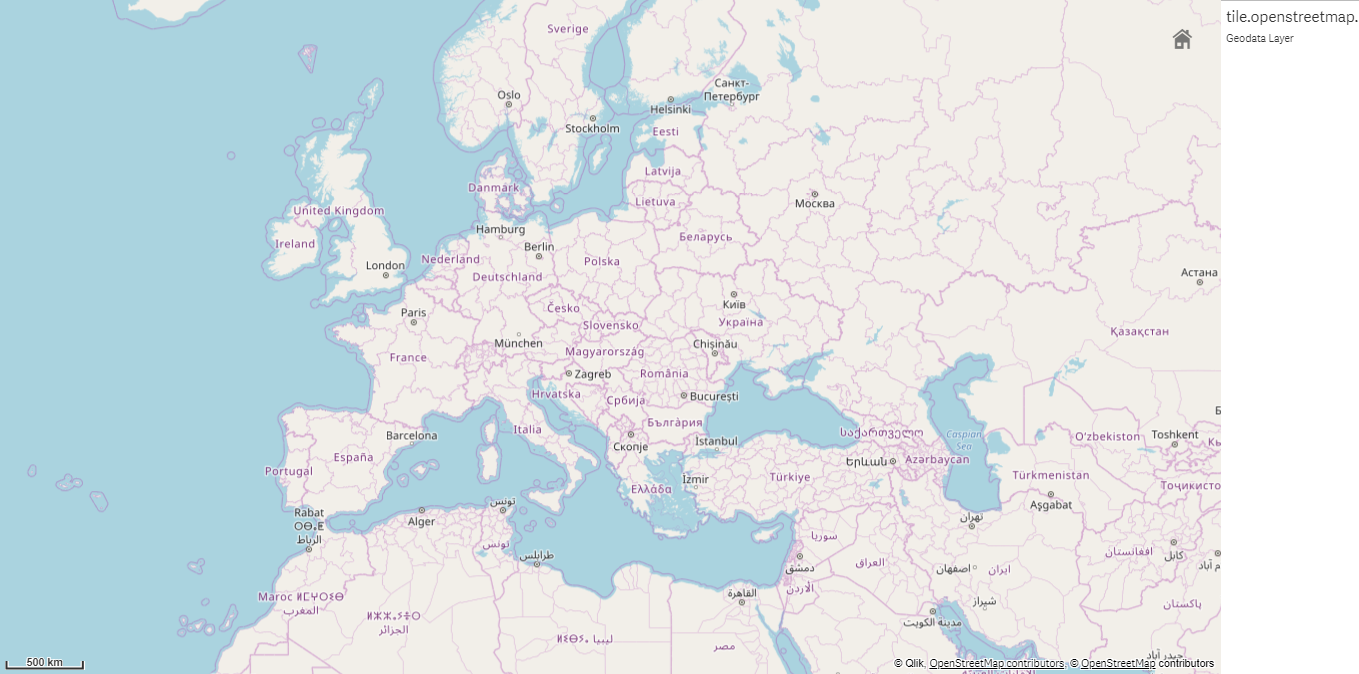
백그라운드 레이어 추가
백그라운드 레이어 구성은 백그라운드 맵의 유형에 따라 다릅니다.
TMS 백그라운드 레이어 추가
다음과 같이 하십시오.
- 속성 패널의 레이어에서 레이어 추가를 클릭합니다.
- 백그라운드 레이어를 선택합니다.
- 형식에서 TMS를 선택합니다.
-
URL에 즉석 맵 서버에 대한 URL을 입력합니다.
예: http://a.tile.opencyclemap.org/cycle/${z}/${x}/${y}.png.
-
특성 뒤에 맵에 대한 특성 문자열을 입력합니다.
예: © <a href='http://www.opencyclemap.org/' target='_blank'>OpenCycleMap</a>. Map data © <a href='http://www.openstreetmap.org/copyright' target='_blank'>OpenStreetMap</a> contributors.
레이어가 추가된 후에는 속성 패널에서 레이어 설정을 조정할 수 있습니다. 설정에 대한 자세한 내용은 맵 속성를 참조하십시오.
WMS 백그라운드 레이어 추가
다음과 같이 하십시오.
- 속성 패널의 레이어에서 레이어 추가를 클릭합니다.
- 백그라운드 레이어를 선택합니다.
- 형식에서 WMS를 선택합니다.
- WMS 설정을 클릭합니다.
- WMS 서버 URL에 URL을 입력합니다.
- 버전에서 WMS 버전을 선택합니다.
-
WMS 로드를 클릭합니다.
-
CRS에 WMS 맵에서 사용되는 좌표 참조 시스템을 입력합니다.
-
데이터가 없는 곳은 투명하게 맵 이미지를 생성하려면 투명을 선택합니다.
정보 메모일부 WMS에서는 지원되지 않습니다.
- 이미지 형식에서 WMS 이미지 형식을 선택합니다.
- 레이어에서 WMS 서버가 지원하는 맵 레이어를 선택합니다.
- 저장을 클릭합니다.
-
특성 뒤에 맵에 대한 특성 문자열을 입력합니다.
예: © <a href='http://www.opencyclemap.org/' target='_blank'>OpenCycleMap</a>. Map data © <a href='http://www.openstreetmap.org/copyright' target='_blank'>OpenStreetMap</a> contributors.
레이어가 추가된 후에는 속성 패널에서 레이어 설정을 조정할 수 있습니다. 설정에 대한 자세한 내용은 맵 속성를 참조하십시오.
이미지 백그라운드 레이어 추가
이미지를 사용자 지정 기본 맵으로 사용할 수 있습니다(예: 평면도). 이미지 백그라운드 레이어를 사용자 지정 기본 맵으로 사용할 경우 맵 설정에서 기본 맵을 없음으로 설정합니다. 정의되지 않은 미터 또는 정의되지 않은 도를 투사로 선택합니다. 다른 레이어에 대한 위치 데이터는 이 백그라운드 레이어와 동일한 좌표 시스템을 사용해야 합니다.
작은 지역에 대한 이미지 백그라운드 레이어를 사용자 지정 기본 맵으로 추가할 경우 포인트 레이어와 같은 데이터가 포함된 레이어를 동시에 추가합니다. 이렇게 하면 맵에서 이미지 백그라운드 레이어의 위치를 자동으로 확대합니다.
눈금 막대의 가장 낮은 단위는 10미터입니다. 이미지에 비해 이 측정값이 너무 클 경우 프레젠테이션에서 눈금 막대를 비활성화한 다음 백그라운드 레이어의 이미지를 원하는 눈금에 비례해서 조정할 수 있습니다. 다른 레이어에서도 사용할 수 있도록 위치 데이터 크기를 조정합니다.
다음과 같이 하십시오.
- 속성 패널의 레이어에서 레이어 추가를 클릭합니다.
- 백그라운드 레이어를 선택합니다.
- 형식에서 이미지를 선택합니다.
- URL 뒤에 이미지의 URL을 입력합니다.
-
이미지의 왼쪽 위 모서리와 오른쪽 아래 모서리의 좌표를 입력하여 이미지 위치를 지정합니다.
좌표는 투사에서 선택한 좌표 유형과 동일한 유형이어야 합니다.
팁 메모이미지 백그라운드 레이어의 좌표가 확실하지 않은 경우 디버그 정보 표시를 활성화합니다. 이렇게 하면 현재 맵 중앙의 좌표가 표시됩니다.
-
특성 뒤에 이미지에 대한 특성 문자열을 입력합니다.
예: © <a href='http://www.opencyclemap.org/' target='_blank'>OpenCycleMap</a>. Map data © <a href='http://www.openstreetmap.org/copyright' target='_blank'>OpenStreetMap</a> contributors.
레이어가 추가된 후에는 속성 패널에서 레이어 설정을 조정할 수 있습니다. 사용자 지정 기본 맵으로 사용될 이미지 백그라운드 레이어의 경우 확대/축소 수준 제한 및 이동 탐색 제한 설정을 변경하여 사용자 지정 맵에 포커스를 설정하는 것이 좋습니다. 설정에 대한 자세한 내용은 맵 속성를 참조하십시오.
