Interacting with search results for data
For searches in data, the results returned show the combinations of matches found across the entire Qlik Sense database. The results are based on field associations and are sorted by the number of matched search terms, in descending order. If there is more than one match to your search query, a suggestion list is displayed with matches ordered by relevance. Click a suggestion to insert it into the search field.
When you select a result you make an actual selection of the values, and your current selections and the visualizations containing the selected data are updated.
In the screenshot, you can see an example where the categories: john, Vegetables, and sugar show the available results from the database.
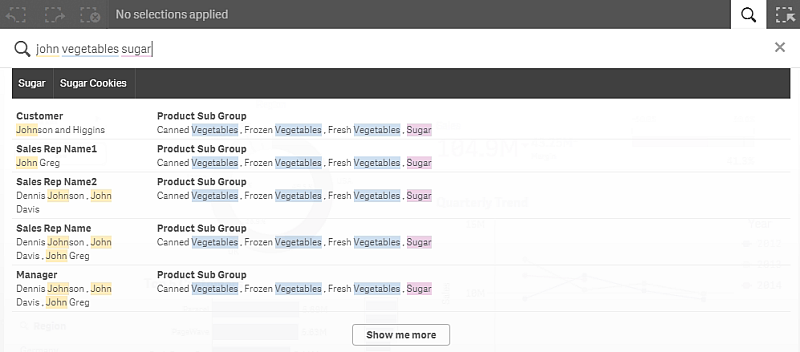
You can clear the search field by clicking ‰ to the right in the search field. Click F to close smart search.
The search terms are always compared against the beginning of the words in the database. Searching for “read” does not present “bread” as a match, whereas “reader” and “Reading” would both be matches. The search terms are each given a color to support the identification of the matches. When there are more than six search terms, the colors are reused.
Using smart search to change the current selection
When you are using smart search to search the data in an app, and you make a selection from the results, you can search within that selection. Then you can click on search results to change your current selections. Smart search searches within your selections automatically, all you need to do is add search strings and perform a new search. You can do this over and over to filter your search results.
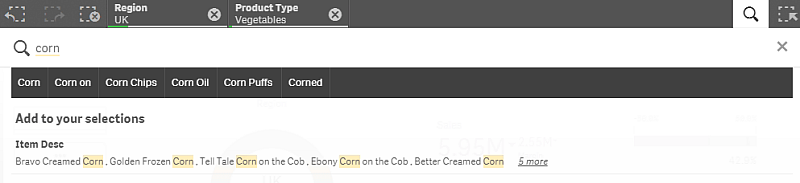
When you search within your current selection, smart search will find results associated with your current selection. If the terms you are searching for are not associated with the current selection, you will see an option to clear the current selection. If you clear the selection you will see the result for the searched terms without having to re-enter them.
If you search within a selection, and your search terms are excluded because of the selections (dark gray), there will be no results.
If you search within a selection using multiple terms and your query does not produce a result for all of your search terms, you can view partial matches by clicking Show partial matches.
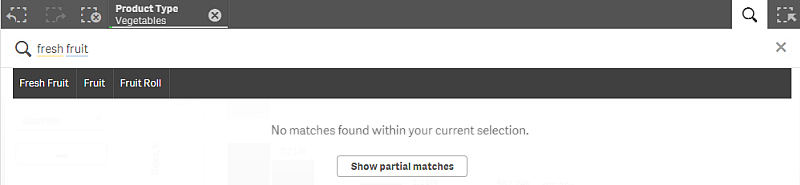
If you search within a selection and your query does not produce a result, you will get the message “No matches found within your current selection.”. If the selection is locked, you can consider to unlock the selection and perform a new search.
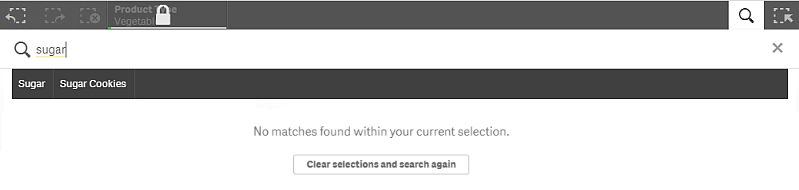
Learn more
Did this page help you?
If you find any issues with this page or its content – a typo, a missing step, or a technical error – let us know how we can improve!
