Insight advisor provides an entry point for exploring your data and creating visualizations. Insight advisor uses the Qlik cognitive engine to create visualizations for you based on your fields and master items, as well as learned precedents for using fields in charts. You can search insight advisor to display visualizations, including new insight charts and existing visualizations from your sheets. Insight advisor can also generate a set of visualizations by analyzing your data set and creating charts of potential interest.
As you change the data in your app, by adding data, making associations, editing tables, or classifying fields, the insight charts generated by insight advisor may change. When insight advisor is opened in a published app, it looks at how fields and master items in the data model are used in dimensions, measures, and expressions. It can then learn from the previous interactions when creating insight charts in other apps.
Insight charts can be added to existing sheets or to new sheets in your app. An insight chart can also be downloaded as an image, PDF, or as an Excel spreadsheet containing the data used in that chart. For more information, see Exporting a visualization and Exporting data from a visualization.
Selecting a chart expands the chart and enables you to interact with it. You can make selections in your insight charts and have those selections carry over to other insight charts as you explore other insight charts. If you already made selections in existing charts in your sheets, these are kept when you open insight advisor. Selections do not affect the charts created by insight advisor. For more information on exploring visualization and making selections, see Discover.
Insight advisor supports keyboard navigation. For more information, see Keyboard navigation and shortcuts in Qlik Sense.
Where can you use insight advisor
Insight advisor has the following limitations:
- Precedent based learning is not available for apps in the cloud hub.
- If the app is published you can only search for master items.
What happens when you search
As you type your search query, Qlik Sense uses fields you explicitly selected to return visualizations. Qlik Sense uses the fields you search for and the fields which contain the values you search for. It may also add additional fields to visualizations.
Insight advisor can look for:
- Field names
- Field values
- Master items
When generating results, insight advisor looks at both your data model and the how fields are used in existing charts and master items in your app. Insight advisor uses any precedents you have given it for hiding insight charts, setting fields as dimensions or measures, and excluding fields from analysis. Insight advisor can also use precedents learned from other published apps if they used a similar or identical data model.
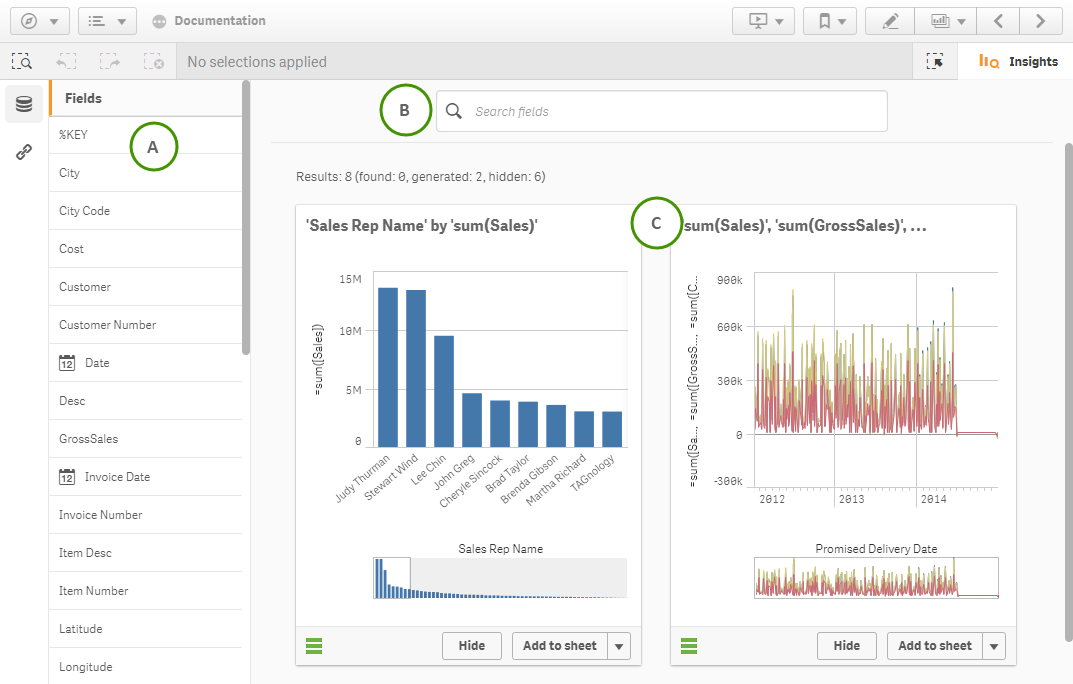
A: Fields and master items
These are the available assets (fields and master items) for creating insight charts. You can access fields by clicking H and master items by clicking é.
B: Insight search field
In unpublished apps enter field names or values, and master item names to search for charts using those fields. In published apps enter master item names. Fields and master items selected from the assets are added to the insight search field.
C: Insight charts
These are the insight charts created by insight advisor. Insight advisor indicates the number of results and breaks them down into how many results are found, how many charts already exist in your sheets, and how many charts are newly generated by insight advisor.
You can see why the chart was included by clicking Ô to view the confidence rating. The insight chart can be downloaded as image, PDF, or as a spreadsheet by clicking ⊞. You can expand a chart by selecting it or clicking s.
If an insight chart is new, you can add it to your sheets. If the insight chart exists already, you can click the sheet name at the bottom of the chart to go to that page.
If you do not like an insight chart, you can hide it so it will no longer be included in future results. You can view hidden charts and restore them if you change your mind.
Editing insight charts
After expanding a chart suggested by insight advisor, you can edit some of its properties. In the Properties section, you can see the Analysis type used to create the chart. Click D to learn more about the analysis type used. You can change the fields used as Dimensions or as Measures, as well as the aggregation used. If multiple measures or dimensions are available, you can reorder them by dragging.
You can also teach insight advisor precedents for how to use fields in insight charts. By clicking Help us learn when editing a dimension or measure, you can indicate that certain fields should only be used as dimensions or measures. You can also exclude fields from further insight charts. If you edit a chart, insight advisor can learn from your preferences in that chart if you add it to a sheet or if you click Learn after closing the editor. Precedents set by a user in insight advisor only apply to that user's instance of insight advisor.
Creating visualizations with insight advisor
Charts you add to the sheet from insight advisor continue to show as generated until the app is refreshed.
Do the following:
- In a sheet in your app, click Insights.
-
To generate charts based on an analysis of your data, click Generate insights.
-
To generate charts based on specific data, select which fields and master items to use.
Select the data from the list of available assets or search for them by name in the search field.
-
To add an insight chart to your app, do one of the following:
- To add a chart to your current sheet, click Add to sheet.
- To add a chart to a specific sheet, click S and select the sheet
- To add the chart to a new sheet, click S and select Create new sheet.
Disabling insight advisor in an app
Insight advisor can be disabled in an app by adding a variable and then refreshing the app. Disabling insights advisor on a published app prevents the Precedents Service from learning precedents from the app. By disabling insight advisor, the service will no longer learn the aggregations, dimensions, and measures used with that data model for use in apps with a similar data model.
Do the following:
- In the sheet edit mode, in the assets panel, click Ò.
- Click Create new.
- In Name, type DISABLE_INSIGHTS.
- In Definition, type any value.
- Click Close.
- Refresh the app.
Did this page help you?
If you find any issues with this page or its content – a typo, a missing step, or a technical error – let us know how we can improve!
