Add and manage data from the Data manager so that you can use the data in your app.
There are two views in data manager:
-
Associations
You can create and edit association between tables.
-
Tables
You get an overview of all data tables in the app, whether you added them using Add data, or loaded them with the data load script. Each table is displayed with the table name, the number of data fields, and the name of the data source.
Previewing a data table
You can preview a table to see which columns it contains, and a sample set of the data.
Do the following:
- Select the data table you want to preview.
A preview of the table data set is displayed.
Adding a new data table
You can quickly add a data table to your app. Open the Data manager and then click . You can also click Add data in
in the top bar.You are also prompted to add data when you create a new app.
You can add data from the following data sources:
| Data source | Description |
|---|---|
| In-App |
Select from data sources that are available in your app. These can be files that you have attached to your app. You can also create a data source and manually add data to it using Manual entry. |
| File locations |
Select from files on a network drive, for example a drive that has defined by your administrator. |
| Data connections |
Select from existing data connections that have been defined by you or an administrator. |
Editing a data table
You can edit all the data tables that you have added with Add data. You can rename the table and fields in the data table, and update the fields from the data source. It is also possible to add a calculated field and adjust date and time formats.
Do the following:
-
Click
on the data table you want to edit.
The data table editor opens, and you can perform the edits and transformations you want to do.
- Click Close to return.
The table is now marked Pending update, and the changes will be applied to the app data the next time you reload data.
For more information, see Editing a table.
Deleting a data table
Do the following:
- Click
on the data table you want to delete.
The table is now marked Pending delete and will be removed the next time you reload data.
You can undo and redo your delete actions by clicking and
.
Managing data table associations
When you add several tables that need to be associated, the perfect situation is that the tables associate with key fields that have identical names in the different tables. If that is the case, you can add them to Qlik Sense with the data profiling disabled option of Add data, and the result will be a data structure with the tables associated correctly.
If you have less than ideal data sources, there are a number of possible association problems.
- If you have loaded two fields containing the same data but with a different field name from two different tables, it's probably a good idea to name the fields identically to relate the tables.
- If you have loaded two fields containing different data but with identical field names from two different tables, you need to rename at least one of the fields to load them as separate fields.
- If you have loaded two tables containing more than one common field.
If you want to associate your data, we recommend that you use the Add data option with data profiling enabled. This is the default option. You can verify this setting by clicking beside the Add data button in the lower right corner of the Add Data page.
Qlik Sense performs data profiling of the data you want to load to assist you in fixing the table association. Existing bad associations and potential good associations are highlighted, and you get assistance with selecting fields to associate, based on analysis of the data.
You can manage table associations in two different ways:
-
In the
Associations view of data manager.
You can create associations based on Insight Advisor recommendations, or create custom associations based on one or more fields.
For more information, see Managing data associations.
-
Using the Associate option in the table editor.
You can create custom associations and composite key associations based on several fields.
For more information, see Managing associations to other tables.
Applying changes and reloading data
Changes that you have made in the Data manager will not be available in the app until you have reloaded data. When you reload data, the changes are applied and any new data that you have added is loaded from the external data sources. Data that you loaded previously is not reloaded.
You can reload all the data from the external data sources by using the button in the Data manager footer.
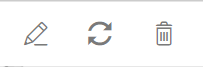
The button reloads all the data for the selected table. It does not reload all the data for all the tables in the app.
If the data in Data manager is out of sync with the app data, the Load data button is green. In the Associations view, all new or updated tables are indicated with *, and deleted tables are a lighter color of gray. In the Tables view, all new, updated, or deleted tables are highlighted in blue and display an icon that shows the status of the table:
- Tables marked with Pending delete
will be deleted.
- Tables marked with Pending update
will be updated with fields that have been added, renamed, or removed, or the table will be renamed.
- Tables marked with Pending add
will be added.
Do the following:
- Click Load data to load the changes in the app.
The app data is now updated with changes you made in Data manager.
To apply changes and reload all the data in the selected table from the external data sources:
Do the following:
-
Click the
button in the Data manager footer.
Undo and Redo actions in Data manager
When you are editing in Data manager, you can undo or redo some actions by clicking and
, or by using the keyboard shortcuts Ctrl + Z and Ctrl + Y.
The log of actions is cleared if you:
- Change view, for example, going from the table overview to Associations.
- Load data.
- Close Data manager.
Viewing table transformation details in Data manager
You can view the operations and transformations performed on a table in Data manager using the Details dialog. The Details dialog is available in the Associations and Table views.
Details displays the current operations and transformations made to the selected table. This shows you the source of a table, the current changes that have been made, and the sequence in which the changes have been applied. Details enables you to more easily understand how a table got into a current state. You can use Details, for example, to easily see the order in which tables were concatenated.
For more information, see Viewing table and field transformation details in Data manager.
Interaction between Data manager and the data load script
When you add data tables in the Data manager, data load script code is generated. You can view the script code in the Auto-generated section of the data load editor. You can also choose to unlock and edit the generated script code, but if you do, the data tables will no longer be managed in the Data manager.
By default, data tables defined in the load script are not managed in Data manager. That is, you can see the tables in the data overview, but you cannot delete or edit the tables in Data manager, and association recommendations are not provided for tables loaded with the script. If you synchronize your scripted tables with Data manager, however, your scripted tables are added as managed scripted tables to Data manager.
If you have synchronized tables, you should not make changes in the data load editor with Data manager open in another tab.
To learn more about synchronized tables, see Synchronizing scripted tables in Data manager.
You can add script sections and develop code that enhances and interacts with the data model created in Data manager, but there are some areas where you need to be careful. The script code you write can interfere with the Data manager data model, and create problems in some cases, for example:
- Renaming or dropping tables added with Data manager in the script.
- Dropping fields from tables added with Data manager.
- Concatenation between tables added with Data manager and tables loaded in the script.
- Using the Qualify statement with fields in tables added with Data manager.
- Loading tables added with Data manager using Resident in the script.
- Adding script code after the generated code section. The resulting changes in the data model are not reflected in Data manager.
To learn more about editing the data load script, see Edit the data load script.
Concatenating tables in Data manager
Concatenation combines two tables into a single table with combined fields. It consolidates content, reducing the number of separate tables and fields that share content. Tables in Data manager can be automatically or forcibly concatenated.
For more information, see Concatenating tables in Data manager.

