Preparing your Google Cloud platform to install Qlik Sense Enterprise on Windows
This section describes how to set up and configure a single Google Compute Engine instance before installing Qlik Sense Enterprise on Windows as a single node site. A Compute Engine instance is a virtual machine that is hosted on Google Cloud infrastructure. To deploy Qlik Sense Enterprise on Windows in a production-ready, multi-node environment, you need to deploy your Qlik Sense Enterprise on Windows across several virtual machines.
Before you begin
- Download Qlik Sense Enterprise on Windows from Product Downloads. For more information, see Downloading installation files.
- Obtain a Qlik product license. To learn about the licensing options, see Qlik product licenses.
- Log into your Google Cloud Platform console.
Considerations for a multi-node deployment
Your business requirements determine the best way to deploy Qlik Sense Enterprise on Windows on Google Cloud. These instructions describe the basic configuration for a single Google Compute Engine instance. For larger multi-node sites, you should determine the architecture requirements of your multi-node deployment before you begin. Here are some important things to consider when planning a multi-node deployment:
-
Ensure your Google Cloud region is geographically close to your on-premises network and data sources when possible. This reduces network latency.
- Deploy your Google Cloud cluster across zones. This helps you build a highly available solution. For more information, see, Overview of the high availability configuration.
-
Take advantage of the native Google Cloud Platform components, such as Google Cloud SQL Databases, for your Qlik Sense Enterprise on Windows deployment. For more information see, Cloud SQL features.
Information noteStorage layer resiliency is a requirement for any multi-node environment, and it is requirement to use central node failover with Qlik Sense Enterprise on Windows. See Storage layer resiliency to understand the requirement.
Create a project
A Google Cloud project is a container for organizing the Google Cloud resources that you create for your Qlik Sense Enterprise on Windows deployment. For more information about Google Cloud projects, see Projects.
-
From the Google Cloud Platform console dashboard, click the scope picker.
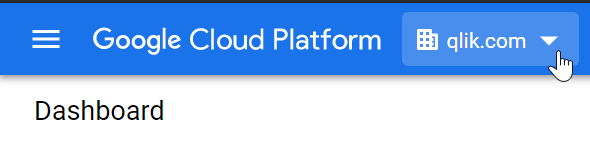
-
From the scope picker window, Click New Project.
-
Provide a unique name for the project.
-
Select the appropriate billing account.
-
Select the organization this project will belong to.
-
Select the project location. The location refers to the folder.
-
Click Create.
When finished, the project is displayed on your dashboard on the Project info card, and the scope picker shows the newly created project.
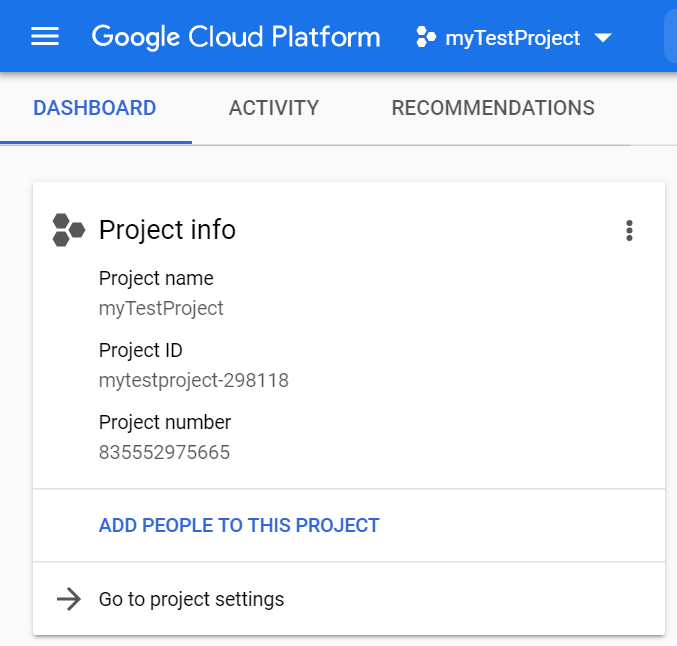
Create a virtual private cloud network
A Google Virtual Private Cloud (VPC) network is an isolated virtual network that is hosted on the Google Cloud network. For more information about Google VPC networks, see VPC network overview.
-
From the Services menu, in the Networking section, select VPC network > VPC networks.
Information noteIf you are creating a new project, you are prompted to enable the Compute Engine API to create a VPC. -
Click Create VPC Network.
-
Enter a name and description for the VPC.
-
Under Subnets, select Automatic.
Information noteAutomatic creation mode creates a range of IP address for each region. Custom creating mode requires that you create subnets manually. -
Leave the firewall rules unselected.
-
Select Regional Dynamic routing mode.
-
Leave the Maximum Transmission Unit (MTU) at 1460.
-
Click Create.
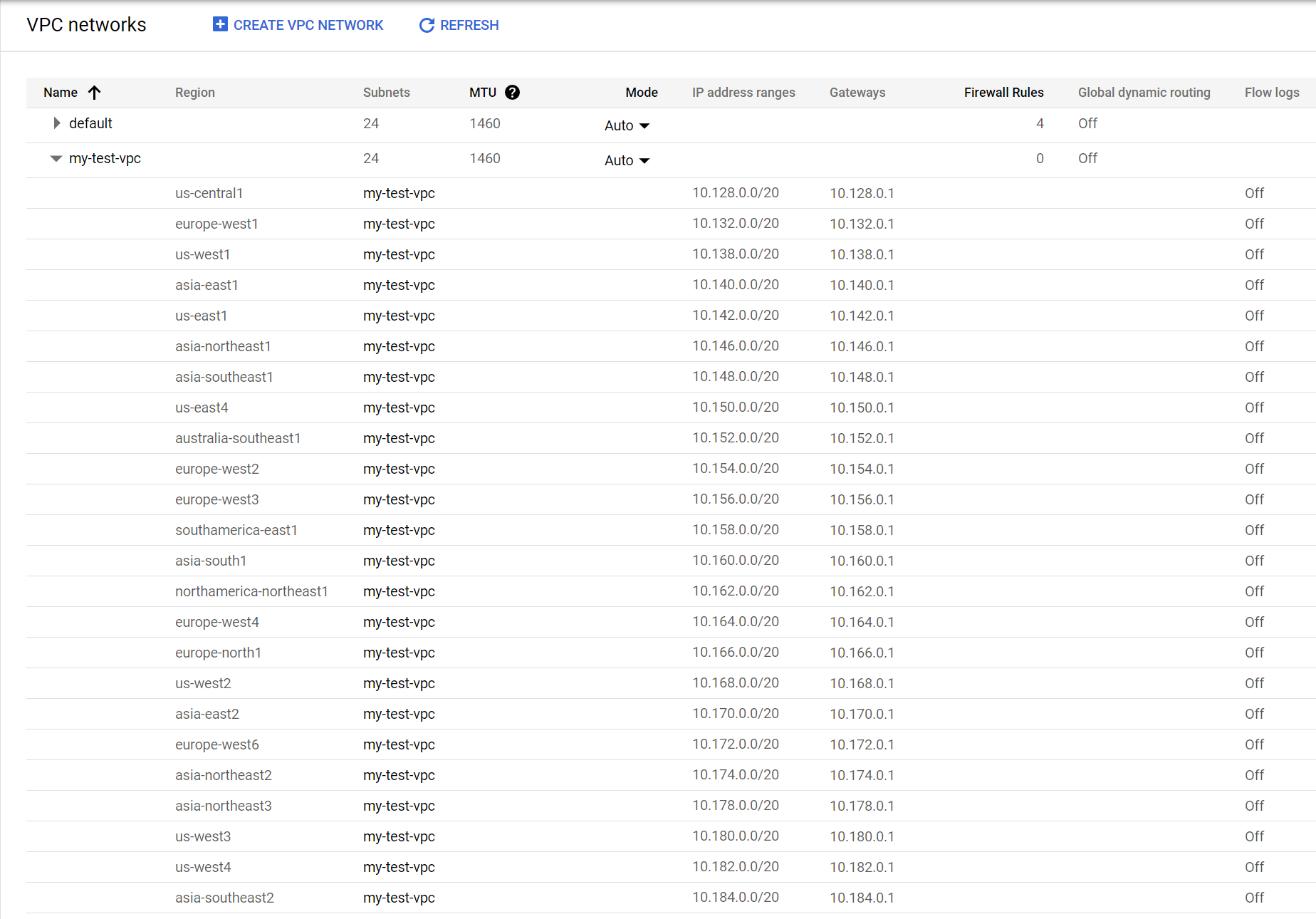
Create VPC firewall rules
Google Cloud VPC firewall rules control inbound and outbound connections to and from your Compute Engine instance. For more information on VPC firewall rules, see VPC firewall rules overview.
-
Click the VPC network you created in the steps above to open the VPC network details page.
-
Above the list of subnets, select Firewall rules.
-
Click Add firewall rule for each new firewall rule.
-
Create the following firewall rules:
Type Targets Filters Protocols / ports Action Priority Logs Ingress Apply to all IP ranges: 10.128.0.0/9 icmp Allow 1000 off Ingress Apply to all IP ranges: 10.128.0.0/9 all Allow 1000 off Ingress Apply to all IP ranges: 0.0.0.0/0 tcp:3389 Allow 1000 off Ingress Apply to all IP ranges: 0.0.0.0/0 tcp:80,443 Allow 1000 off -
Click Create.
A summary of the firewall rules is displayed.
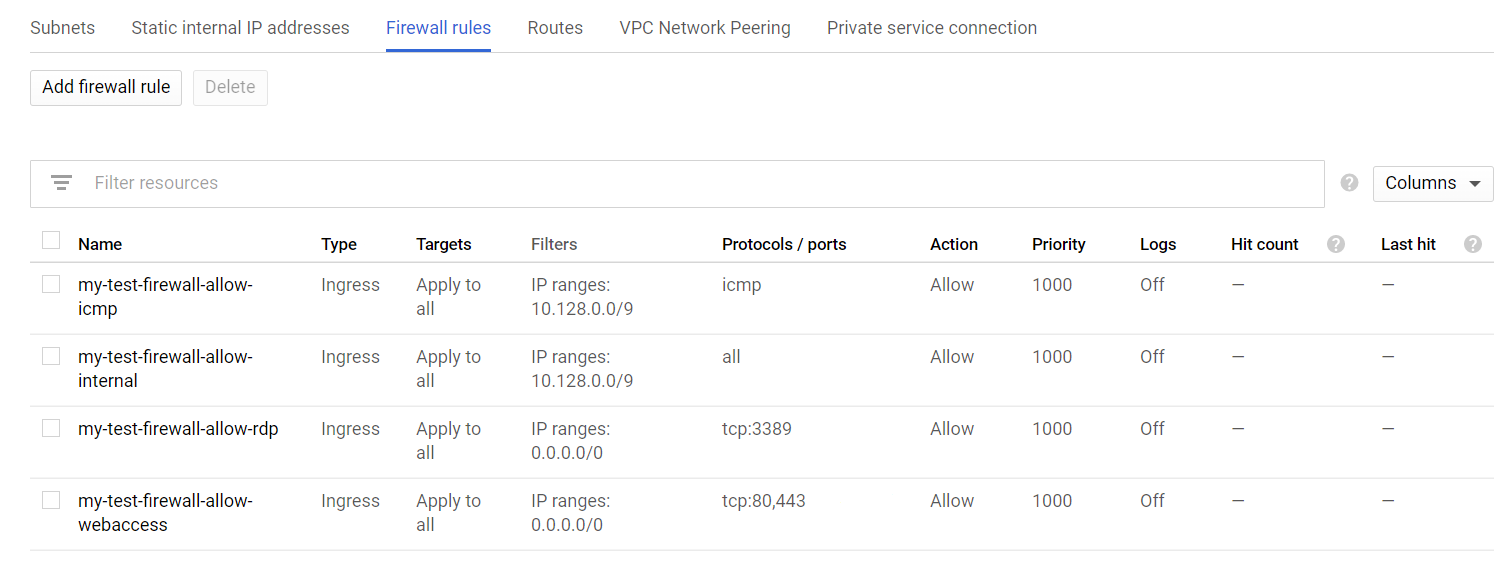
Create a storage disk
Google Cloud storage disks are attached to Compute Engine instance to act as the boot disk and to provide persistent storage. For more information about all of the Google Cloud storage options, see Storage options.
You can create the disk independently from the Compute Engine instance or at the same time as you create the instance. These instructions separate the two tasks to keep the procedures distinct.
-
From the Services menu, in the Compute section, select Compute Engine > Disks.
-
Click Create Disk.
-
Enter a name for the disk.
-
Provide an optional description.
-
For the remaining details, use the following values:
Field Value Type Standard persistent disk
It is not required to select Replicate this disk within region for this example. To learn about Regional persistent disks, see Regional persistent disks.
Region Select an appropriate region. Zone Select a zone within your region. Snapshot schedule No schedule Source type Image Source image windows-2019-dc-v20201208
Size (GB) 50 Encryption Google-managed key -
Click Create.
Your disk takes a moment to be created. When ready, it is listed on the Disks overview page.

Create a Compute Engine instance
A Google Cloud Compute Engine instance is a virtual machine (VM) that is hosted on Google Cloud infrastructure. You can group instances into cluster to take advantage of Google Cloud autoscaling and load balancing. For more information about VMs, see Virtual machine instances.
-
From the Services menu, in the Compute section, select Compute Engine > VM instances.
-
Click Create.
-
Enter a name for the Compute Engine instance.
-
Select the same Region and Zone as you did previously when creating the disk.
-
For Machine Configuration, on the General-purpose tab, select the E2 series and e2-medium (2vCPU, 4 GB memory) machine type.
Information noteThese settings are sufficient for a non-production single-node deployment. For specific deployments, choose the machine configuration that meets your requirements. -
Clear Confidential VM service.
-
Clear Container.
-
On the Boot disk card, click Change.
-
On the Existing disks tab, select the disk you created previously.
-
Click Select.
-
For Identity and API access, select Compute Engine default service account as the Service account.
-
For Access scopes, select Allow default access.
-
For Firewall, leave the options unchecked.
Information noteHTTP and HTTPS traffic is allowed through the firewall rules you created earlier. -
Expand the Management, security, disks, networking, sole tenancy section.
-
On the Networking tab, select your VPC network. Use the default values for the remaining options.
-
Click Done.
-
Click Create.
When finished, the Compute Engine instance is available from the VM instances overview page.

Connect to the Compute Engine instance through a Remote Desktop Protocol (RDP)
-
From the Services menu, in the Compute section, select Compute Engine > VM instances.
The Compute Engine instance you created is listed on the overview page.
- From the Connect column, click the down arrow beside RDP.
- Select Set Windows password.
- Optionally change the default username, then click Set.
- Copy the automatically generated password.
- Open the Windows RDP client.
- Enter the External IP in the RDP.
-
Log into the instance using the username and password you saved from above.
Information noteWhen you connect, you must accept the certificates to continue.
Create Windows user accounts
On your virtual machine, you must set up an administrator service account to install and run Qlik Sense. You can also create additional local user accounts to access Qlik Sense Enterprise on Windows after installation.
- From the Windows virtual machine you created, open the Computer Management application.
- Under Local Users and Groups, right-click on Users, then select New User.
- Enter a username and a password. Optionally add a full name and description.
- Clear User must change password at next logon.
-
Select Password never expires.
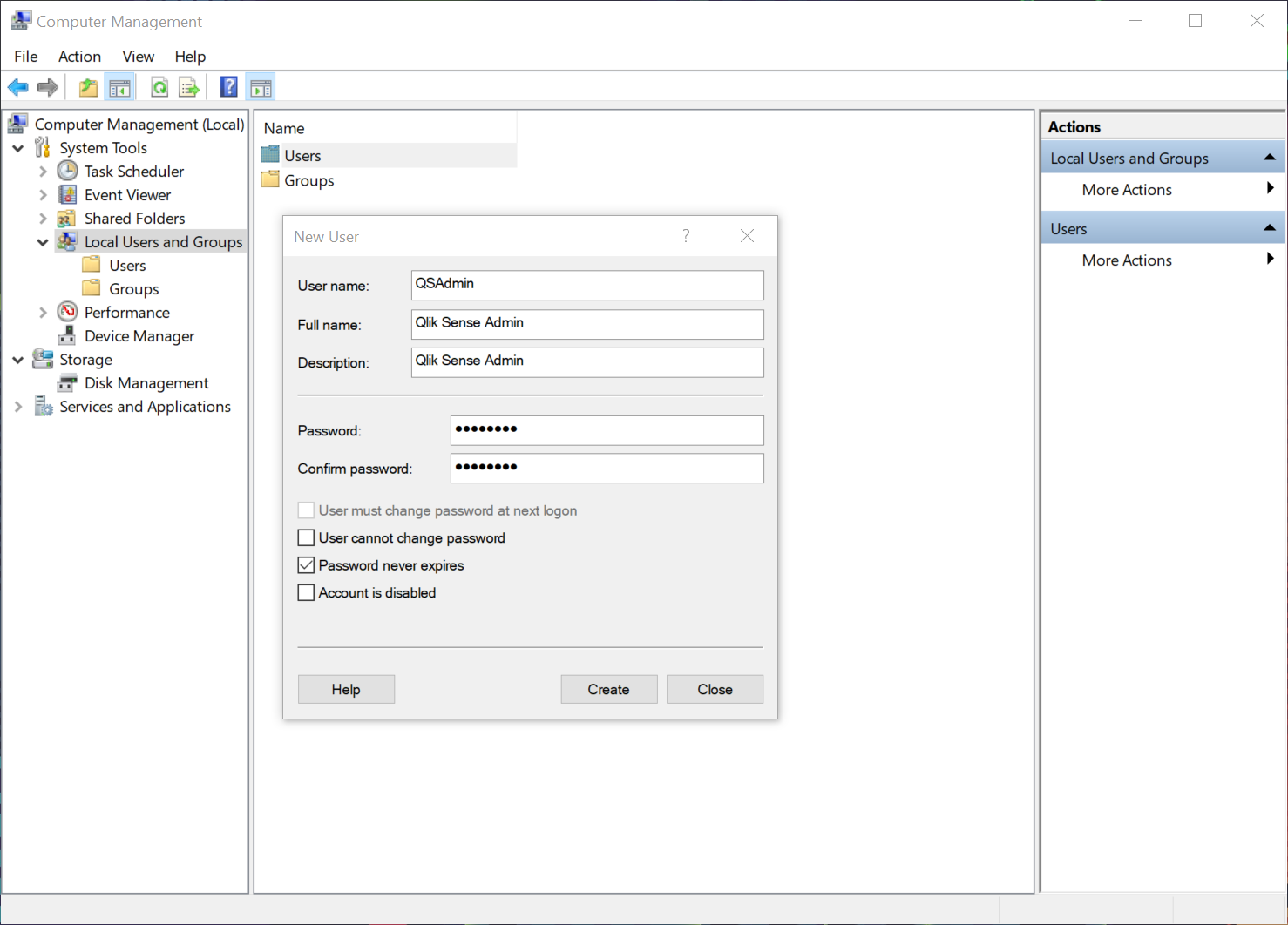
- Click Create.
- Right-click the user your created, then select Properties.
- Click Member Of.
- Click Add.
- Type Administrators, then click Check Names. The field will populate with the Administrators group.
-
Click OK.
-
Under Member of, Click Users.
-
Click Remove.
-
Click OK.
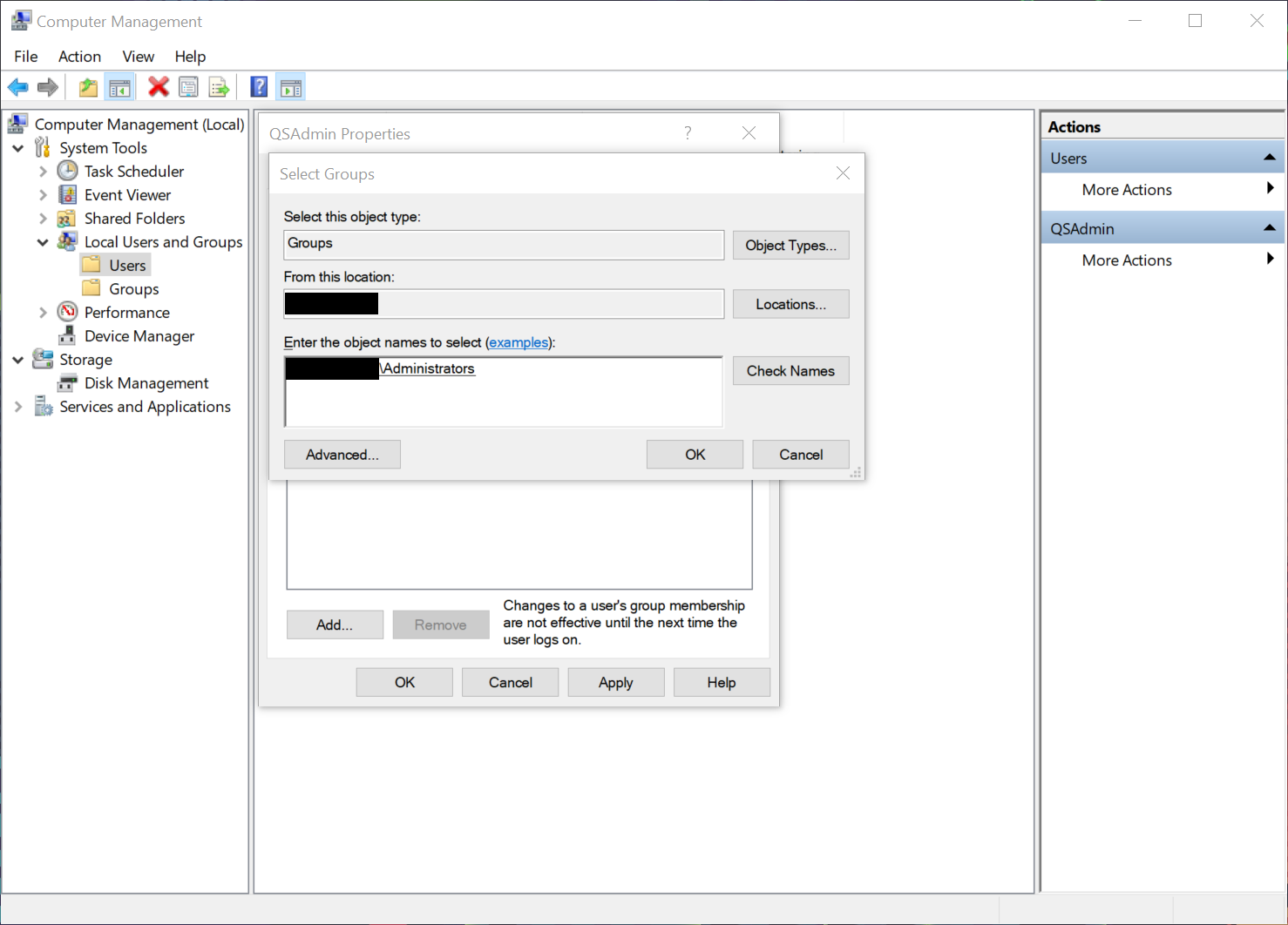
Install Qlik Sense Enterprise on Windows on the Google Compute Engine instance
After the instance is configured, and the user accounts are created, you can install Qlik Sense Enterprise on Windows on your Compute Engine instance.
- Installing Qlik Sense Enterprise on Windows on a single node
- Installing Qlik Sense in a multi-node site
When installing Qlik Sense Enterprise on Windows, you are prompted to enter the server name or address. The correct server name should appear in the field automatically. Do not use a fully qualified domain name.
