Installing Qlik Sense Enterprise on Windows on a single node
The simplest and most basic installation of Qlik Sense Enterprise on Windows is to install all Qlik services on a single server, or node, to create a single-node site. This kind of deployment is best suited for smaller organizations, where users are in a single time zone, and where app reloads can be done overnight when there are no users accessing the site.
Pre-installation
Do the following:
- Check the system requirements for Qlik Sense Enterprise.
- Check the supported browsers.
- Check the ports page to see which ports are used in your deployment.
- Check the Qlik Sense licenses to see your licensing options.
Preparing the server
Do the following:
-
Log in to the server where you will install Qlik Sense Enterprise on Windows.
Information noteIf the server is running anti-virus software, learn how anti-virus software scanning can affect performance and how to solve it. -
Create the required user accounts on the server.
-
Download the Qlik Sense Enterprise on Windows installer from the Qlik Download Site.
For more information, see Downloading installation files.
-
Create a file share. The file share stores Qlik application data and must be accessible to the central node, as well as all rim nodes in a multi-node site.
-
Install Microsoft .NET Framework version 4.8 on the server. If not installed, the Qlik Sense installer will prompt you for it.
Installing Qlik Sense Enterprise on Windows
In a single-node site, all Qlik services are installed on a single Windows server.
Do the following:
- Right-click the installer file and select Run as administrator. Click Install to start the installation.
-
On the License Agreement window, read and accept the Qlik User License Agreement.
-
On the Create or join a cluster window, select Create cluster.
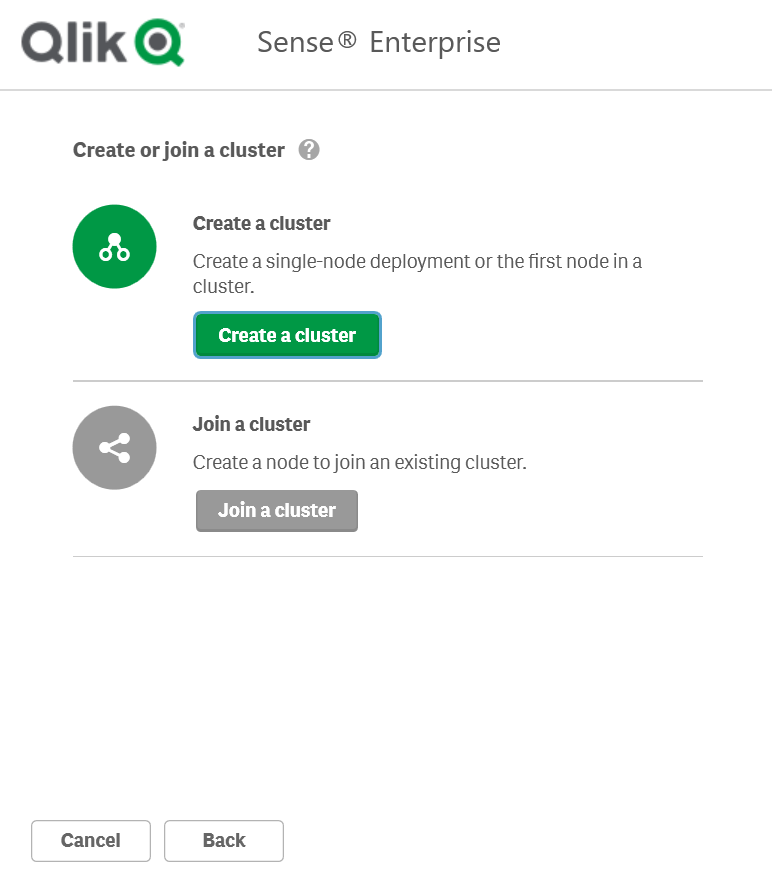 Information noteFor both single-node and multi-node sites, you begin by creating the central node in a cluster. A single-node site contains only the central node, whereas a multi-node site has additional rim nodes connected to the central node.
Information noteFor both single-node and multi-node sites, you begin by creating the central node in a cluster. A single-node site contains only the central node, whereas a multi-node site has additional rim nodes connected to the central node. -
On the Select the host name window, enter the address to your computer or select the pre-defined value from the list.
Accepted address values Example IP address 10.1.123.234 Server or machine name rd-bdm-win2019 Fully qualified machine name rd-bdm-win2019.rdlund.qliktech.com 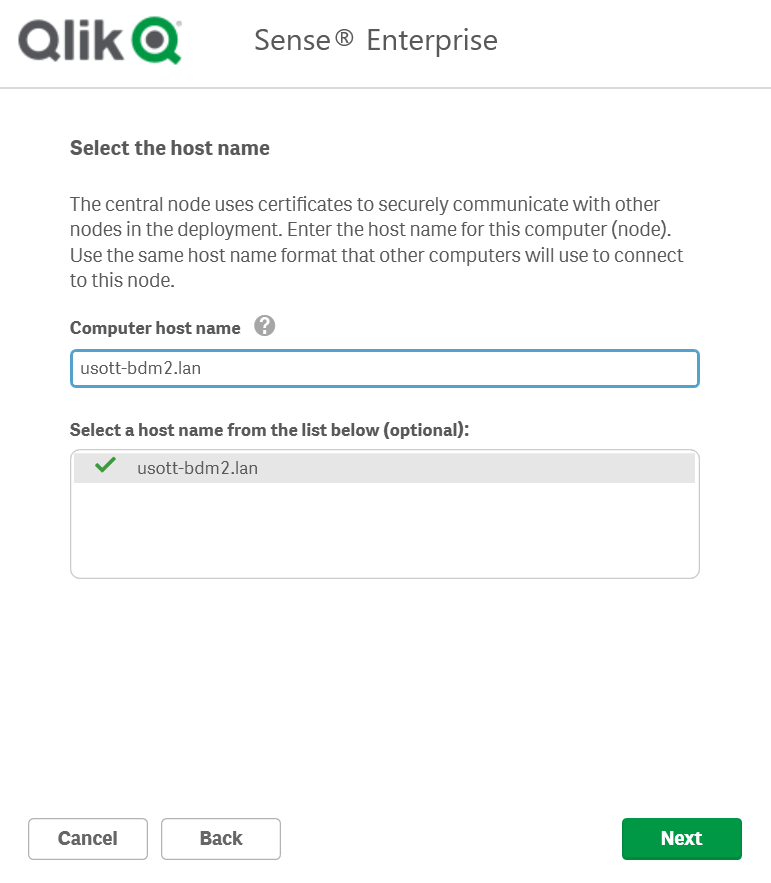 Information noteEnsure that the recommended server node name displayed in the Computer host name field matches the one you will use to access this node, otherwise, enter an appropriate address or fully qualified machine name. You can verify your computer host name by navigating to Control Panel\All Control Panel Items\System.Tip noteFor additional support and to learn about common issues related to the Qlik Sense Enterprise on Windows installation, see Common issues and solutions to problems with your installation.
Information noteEnsure that the recommended server node name displayed in the Computer host name field matches the one you will use to access this node, otherwise, enter an appropriate address or fully qualified machine name. You can verify your computer host name by navigating to Control Panel\All Control Panel Items\System.Tip noteFor additional support and to learn about common issues related to the Qlik Sense Enterprise on Windows installation, see Common issues and solutions to problems with your installation. -
On the Set up the repository database window, you can create a new repository database on your current computer or connect to an existing repository database. Learn more about persistence, file shares, and the repository databases, and database security for shared persistence.
Information noteDo not use postgres as the database username.-
To create a new repository database on the current computer, click Create a new database.
On the Configure a new database (1/2) window, set a database user password and adjust the advanced settings if required. On the Configure a new database (2/2) window, set a database superuser password.
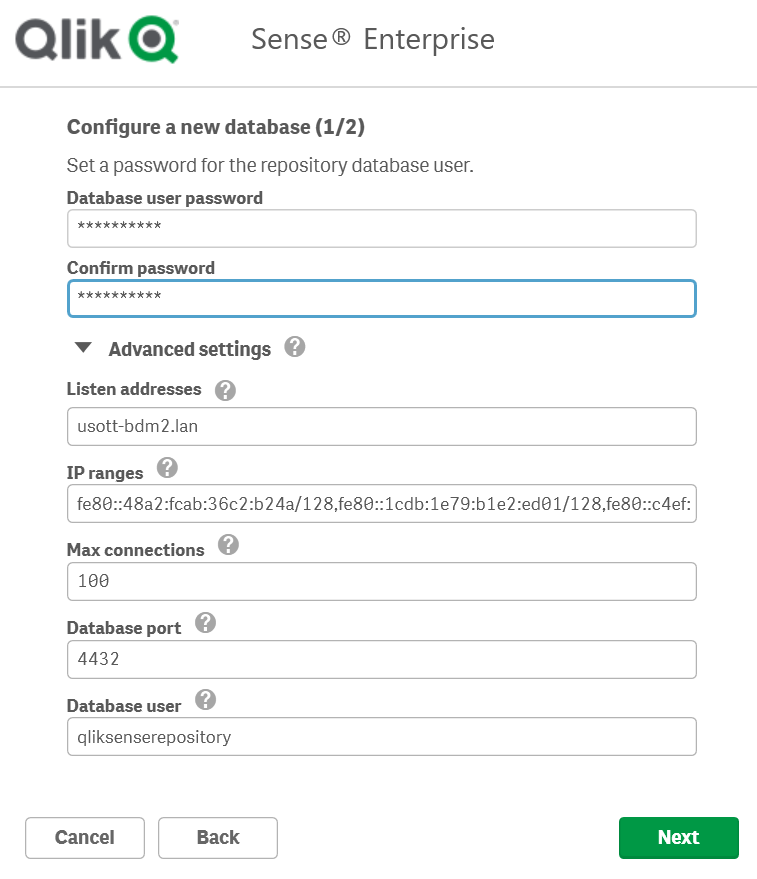
-
To connect to an existing repository database, click Connect to an existing PostgreSQL database.
Enter the database hostname and database user password. The port and database user are filled in with default values. Change these only if you changed them during the initial database configuration.
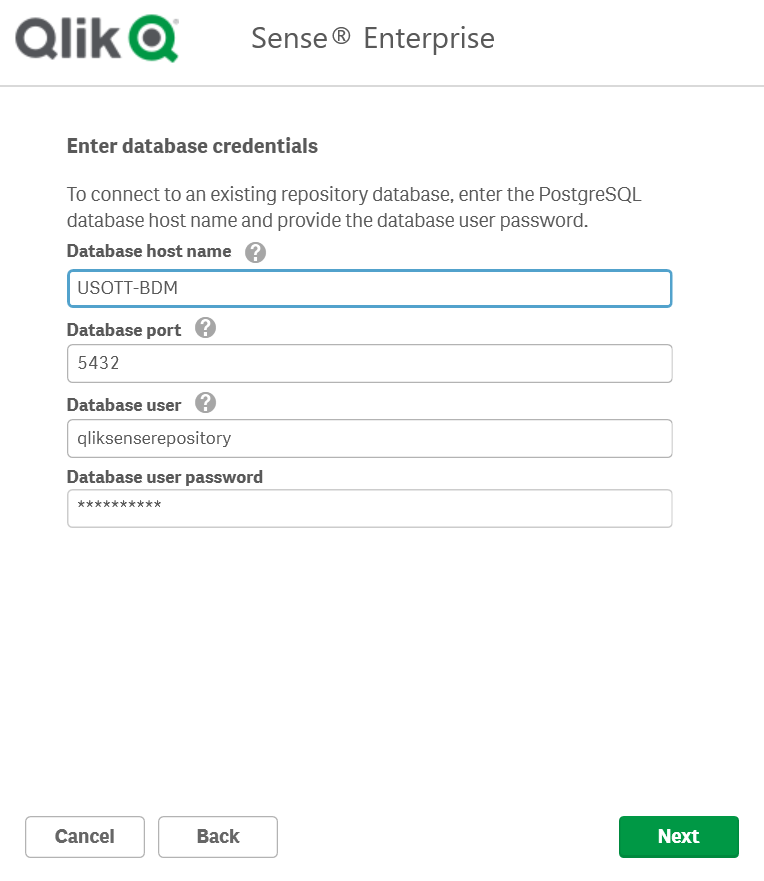
Tip noteFor additional support and to learn about common issues related to the Qlik Sense Enterprise on Windows installation, see Common issues and solutions to problems with your installation. -
-
On the Provide information for the Qlik services (1/2) window, enter the username and password to run the services on the current computer.
Under Additional server settings you can set the database maximum connection pool size and listening ports for http and https. Https is the default option, to use http you need to select Enable http.
Database maximum connection pool size: This value is calculated by the installer, based on the server's configuration. The default value is usually the best option.
Information noteThe service credentials username must be in the form domain\username.Information noteIf you enter a username that is more than 20 characters long, it must be in User Principal Name (UPN) format, and must include the full domain name. For example, longusername@full.domain.name.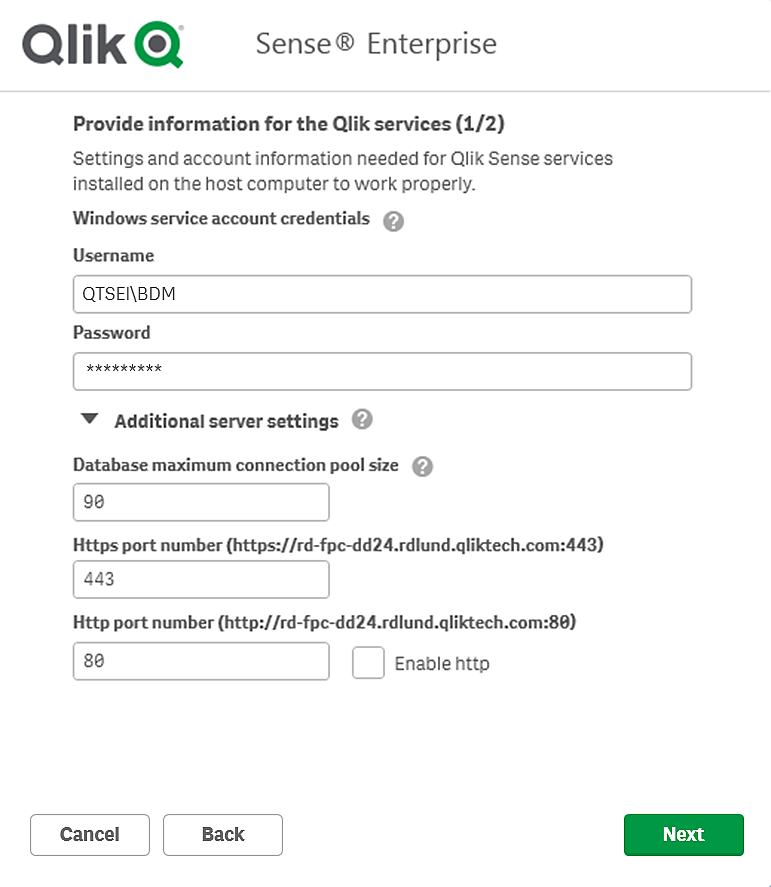 Tip noteFor additional support and to learn about common issues related to the Qlik Sense Enterprise on Windows installation, see Common issues and solutions to problems with your installation.
Tip noteFor additional support and to learn about common issues related to the Qlik Sense Enterprise on Windows installation, see Common issues and solutions to problems with your installation. -
On the Provide information for the Qlik services (2/2) window, enter the path or URL to the file share you created earlier, for example, \\<domain>\QlikShare. The file share can be a local folder, or it can be hosted on another computer. Learn more about persistence, file shares, and the repository databases.
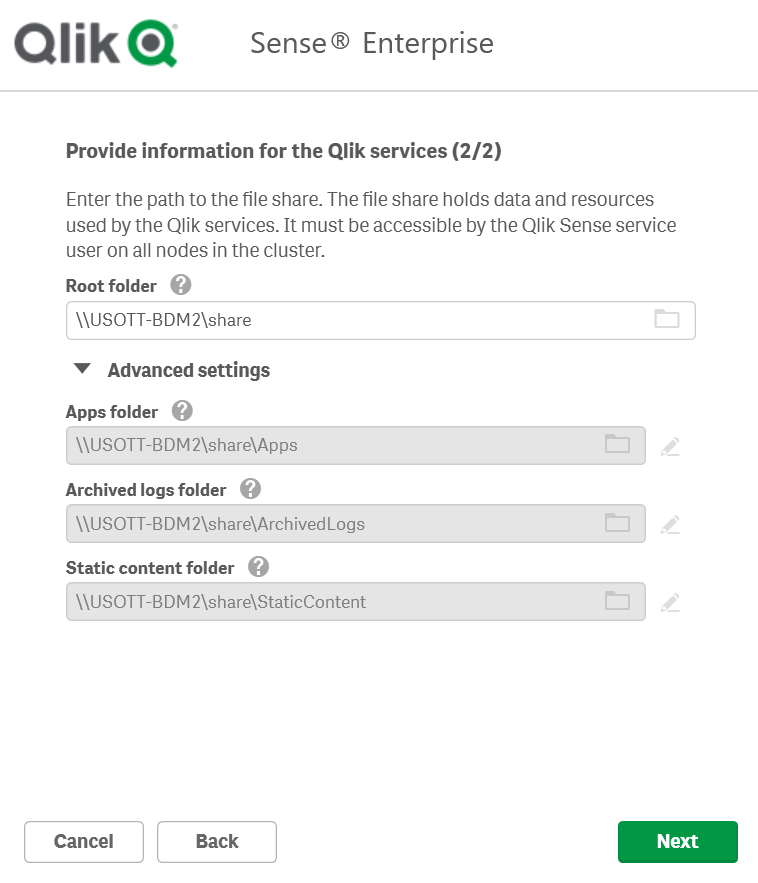 Tip noteFor additional support and to learn about common issues related to the Qlik Sense Enterprise on Windows installation, see Common issues and solutions to problems with your installation.
Tip noteFor additional support and to learn about common issues related to the Qlik Sense Enterprise on Windows installation, see Common issues and solutions to problems with your installation. -
On the Installation location window, enter the location to install Qlik Sense Enterprise on Windows, or choose the default location on the C:\ drive.
-
On the Ready to install window, select the installer options.
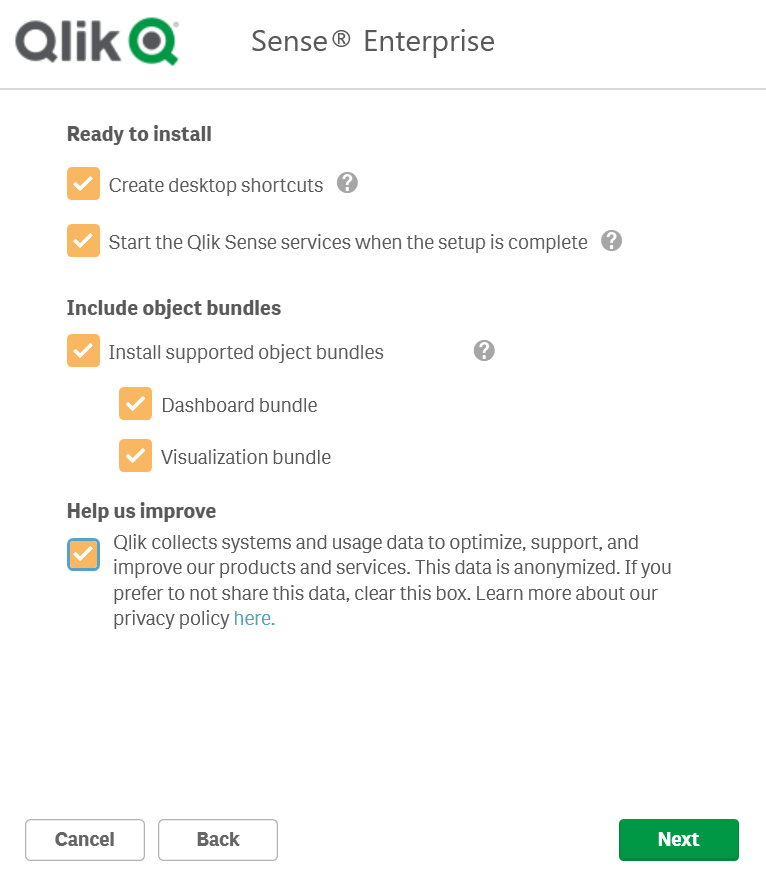
- In the Ready to install section, clear the Start the Qlik Sense services when the setup is complete check box if you want to use a dedicated service account to run the Qlik Sense services.
-
In the Include object bundles section, optionally install the object bundles. Then, select which object bundles you want to install from the list of those available for your Qlik Sense Enterprise on Windows installation.
Information noteIf you are installing object bundles, read and accept the object bundles license agreement. -
In the Help us improve section, select if you want to anonymously share system data with Qlik.
-
Click Next.
Information noteTo add or remove object bundles after an installation, see Modifying an object bundles installation -
On the License Agreement window, accept the license agreement.
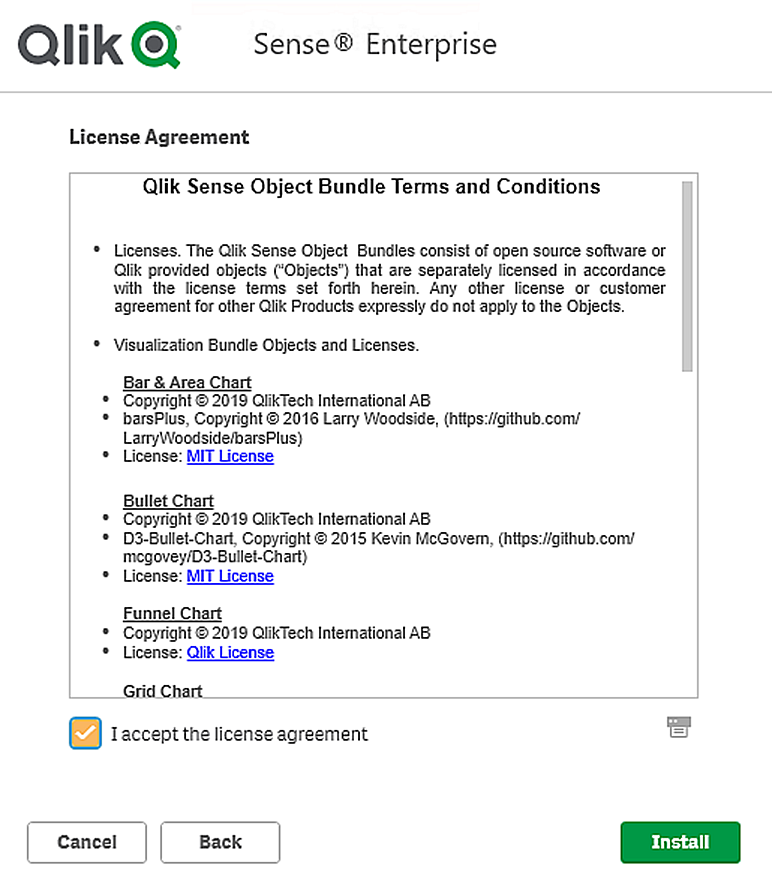
-
Click Install.
-
-
You will see a message indicating that Qlik Sense Enterprise on Windows has been installed successfully.
Licensing Qlik Sense
Before you can start using Qlik Sense you must activate your site license.
Do the following:
- Open the Qlik Management Console (QMC) by entering the QMC address in your browser.
By default, the QMC address is https://<QPS server name>/qmc.The QMC displays the Site license properties screen the first time you open it.
- Enter the license information from the License Enabler File (LEF).
The property group Site license contains properties related to the license for the Qlik Sense system. All fields are mandatory and must not be empty.
Information noteIf you want to set up Qlik Sense Enterprise SaaS, please contact your Qlik representative or Qlik Support to obtain a valid license for the setup.Site license properties Property name Description Owner name The user name of the Qlik Sense product owner. Owner organization The name of the organization that the Qlik Sense product owner is a member of. Serial number The serial number assigned to the Qlik Sense software. Control number The control number assigned to the Qlik Sense software. - Expand LEF access and click Get LEF and preview the license. If you received your LEF via email, you can copy and paste the information into the text field.
-
Click Apply.
Successfully licensed is displayed.
You have activated your Qlik Sense site license.
You are ready to connect to a user directory (optional), allocate user access or professional access, and set up permissions.
Allocating access to users
Your license is either based on access types, with professional access allocation as an option, or on tokens, with user access allocation as an option.
Access types license
Your Qlik Sense license includes a number of professional access allocations that are used to grant users in your organization access to Qlik Sense.
Do the following:
- In the QMC, from the Start menu, click License management.
The License usage summary screen is displayed.
- Click the Professional access allocations tab.
-
Click the + Allocate button.
The Users screen is displayed.
-
Select the users that you want to provide access to from the list and click Allocate.
Information noteAllocate is disabled if the number of allocations available is insufficient for the number of selected users.
The users that you allocated access to appear in the Professional access allocations overview table.
Token-based license
Your Qlik Sense license includes a number of tokens that are used to allocate Qlik Sense access to users in your organization.
Do the following:
- In the QMC, from the Start menu, click License management.
The License usage summary screen is displayed.
- Click the User access allocations tab.
-
Click the + Allocate button.
The Users screen is displayed.
-
Select the users that you want to provide access to from the list and click Allocate.
Information noteAllocate is disabled if the number of tokens available for allocation is insufficient for the number of selected users.
The users that you allocated access to appear in the User access allocations overview table.
Additional configuration
After you have installed and verified that Qlik Sense is running correctly, you may find the following configuration information useful:
- Load balancing - create load balancing rules in the QMC to improve resilience and performance in a multi-node site.
- Host allow list - configure the virtual proxy advanced settings to add your own hosts names to the allow list.
- User imports (UDC) - configure the user directory connector to retrieve users from a user directory.
Qlik Sense is ready to be used. But before getting started, back up your files so that you can recover from a system crash, see Backup and restore Qlik Sense Enterprise on Windows
Modifying an object bundles installation
You can add or remove object bundles from your Qlik Sense deployment at any moment. If you have a multi-node installation, object bundles are installed on the central node.
Do the following:
- In Windows Control Panel, open Programs and Features.
-
In the list of programs, double-click the object bundle that you want to modify.
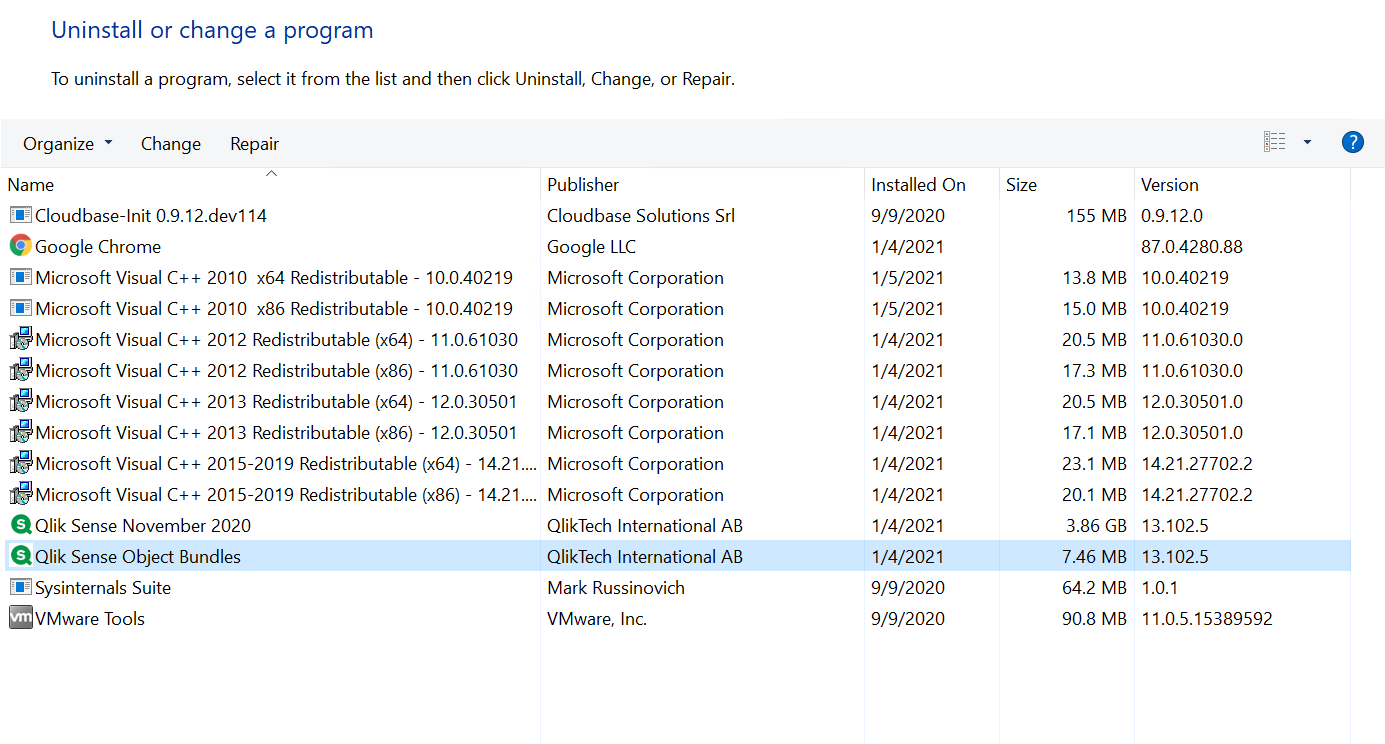
- The Object Bundle Setup Wizard opens. Click Next.
- Select Change.
- On the Custom setup screen, click on the bundle icon to select how to modify the bundle installation:
- If the bundle is installed, select Entire feature will be unavailable to uninstall it.
- If the bundle is not installed, select Entire feature will be installed on local hard drive to install it.
Then, click Next.
-
Click Change.
Once the modification if complete, you are required to manually restart the Qlik Sense Repository Service.
- Click Finish to close the Object Bundle Setup Wizard.
- Manually restart the Qlik Sense Repository Service to apply the changes.
You can verify that the changes have been correctly applied by checking the Extensions section in the QMC.
Common issues and solutions to problems with your installation
Windows user accounts and service credentials
- Changing the Qlik Sense Service Account and what to consider
- Interactive Logon Rights for Qlik Sense Installations
- How to: Change the Qlik Sense Proxy certificate if the service account does not have local administrative permissions
- Qlik Sense repository service fails to start due to error " 'SeSecurityPrivilege " error
Host name
- Qlik Sense: Change hostname (and certificates) after an installation
- Authentication fails repeatedly when using external DNS alias locally on the server
- How to change the certificate used by Qlik Sense Hub and QMC
Shared persistence
- Qlik Sense Share Storage options and requirements
- How to change the share path in Qlik Sense (Service Cluster)
- Qlik Sense Logging Service does not have support for SSL Database traffic encryption
- Configure Qlik Sense to use a dedicated PostgreSQL server
