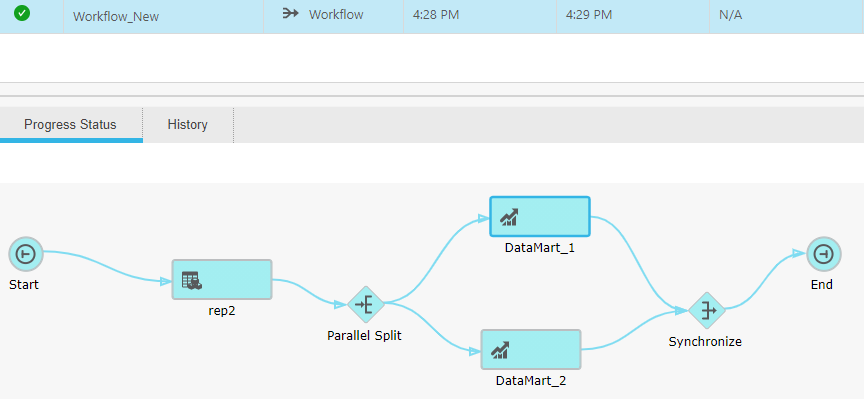Monitoring workflows
In order to see your Compose workflows, expand the left pane, and make sure that the Workflow Task Profile is selected:
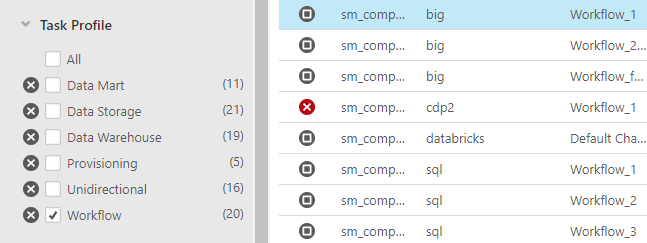
To see which Compose project a workflow is associated with, expand the right pane to see the project name.
If you want to select other Compose task profiles (not just workflows), then it's a good idea to add the Profile column to the monitoring grid. This will allow you to easily differentiate between the different Compose task profiles, as shown in the following image:
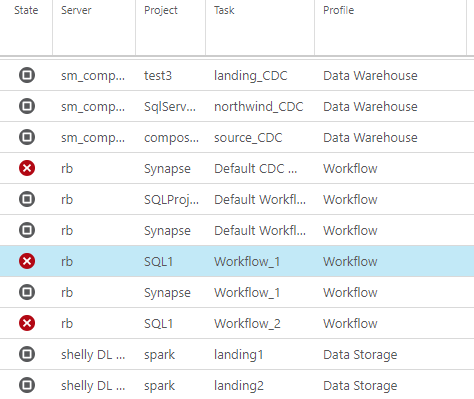
For an explanation of how to add or remove columns, see Customizing task columns.
Limitations and considerations
- The Stage column will always show Loading regardless of the actual workflow stage. If you are not monitoring Replicate tasks (in which case this column might be useful), then it might be a good idea to hide it as described in Customizing task columns.
- The Type column will always show Full Load & CDC even if the workflow contains Full Load tasks only. This column is not displayed by default.
- While failed workflows are indicated with a
 icon, workflows that completed successfully are indicated with a
icon, workflows that completed successfully are indicated with a  icon. This might cause some confusion as the same icon (
icon. This might cause some confusion as the same icon (  ) can also indicate that the workflow has not been run yet (which ceases to be an issue after it has been run once), or that it was stopped. Thus, the only way to be certain that a workflow completed successfully is by opening the Compose monitor as described in Verifying that a workflow completed successfully below.
) can also indicate that the workflow has not been run yet (which ceases to be an issue after it has been run once), or that it was stopped. Thus, the only way to be certain that a workflow completed successfully is by opening the Compose monitor as described in Verifying that a workflow completed successfully below.
Controlling workflows and viewing logs
You can perform the action described below on several workflows simultaneously. To do this, you first need to select the workflows for which you want to perform the desired action and then either right-click the list and select the relevant option or click the relevant toolbar button.
Running and stopping workflows
You can run and stop workflows using any of the following methods:
- Right-click the workflow and select Run or Stop as appropriate.
- Select the workflow and click the Run or Stop toolbar buttons as appropriate.
The Run button is not available for workflows that have not been validated or that contain elements that no longer exist in the Compose project.
Viewing logs
You can view the workflow log files using any of the following methods:
- Right-click the workflow and select View Logs.
- Select the workflow and click the View Logs toolbar button.
See also: Viewing and downloading log files.
Verifying that a workflow completed successfully
As mentioned above, it is currently not possible to be certain that a workflow completed successfully just by looking at the State, as the  (stopped) state could also mean that the workflow was stopped manually or has not been run yet.
(stopped) state could also mean that the workflow was stopped manually or has not been run yet.
To verify that a workflow did indeed complete successfully, expand the right-pane and click the project name link.
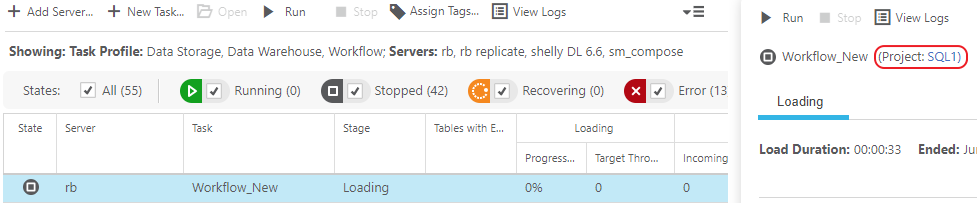
This will open the workflow in the Compose monitor, where you will be able to see its current state: