Installing Qlik Enterprise Manager in a Windows cluster
This topic explains how to install Enterprise Manager in a Windows cluster.
- For information on obtaining a license for Enterprise Manager in a Windows cluster, see Replication Management license.
- For information on upgrading and uninstalling Enterprise Manager in/from a Windows cluster, see Upgrading Qlik Enterprise Manager in a Windows cluster and Uninstalling Qlik Enterprise Manager from a Windows cluster respectively.
- For more information on the Master User Key commands mentioned in this section, see Replacing the Master User Password and Configuring Enterprise Manager using the CLI.
Unless specified otherwise, all commands should be run from the Enterprise Manager bin folder. The default location is:
C:\Program Files\Attunity\Enterprise Manager\bin
To install Enterprise Manager in a Windows cluster:
- Open Failover Cluster Manager and connect to a network that contains the cluster nodes and a clustered disk (for the Enterprise Manager "data" folder).
-
Install Enterprise Manager on Node 1. This node should be the Cluster Disk owner. You can specify any Destination Location, but the "data" folder must be installed on a clustered disk (i.e. a disk that is accessible to the other cluster node).
Information noteThe "data" folder contains a "java" subfolder. At various points in the cluster setup, you will need to specify the location of both the "data" folder and the "java" folder. It is therefore recommended to make a note of the "data" folder location.
-
Set the Enterprise Manager Master User Key by opening a command prompt and running the following command:
aemctl.exe -d data_folder_path masterukey set -p password
where -d data_folder_path is the path to the shared Enterprise Manager data folder.
-
Set the Java Master User Key by opening a command prompt and running the following command from the Java bin folder (<INSTALL_DIR>\Enterprise Manager\java\bin by default):
atajs.bat -d java_data_folder_path masterukey set password
where -d java_data_folder_path is the path to the shared Enterprise Manager data\java folder.
- On Node 1, open the Windows Services console and stop the Enterprise Manager service.
-
Move the shared Cluster Disk to Node 2.
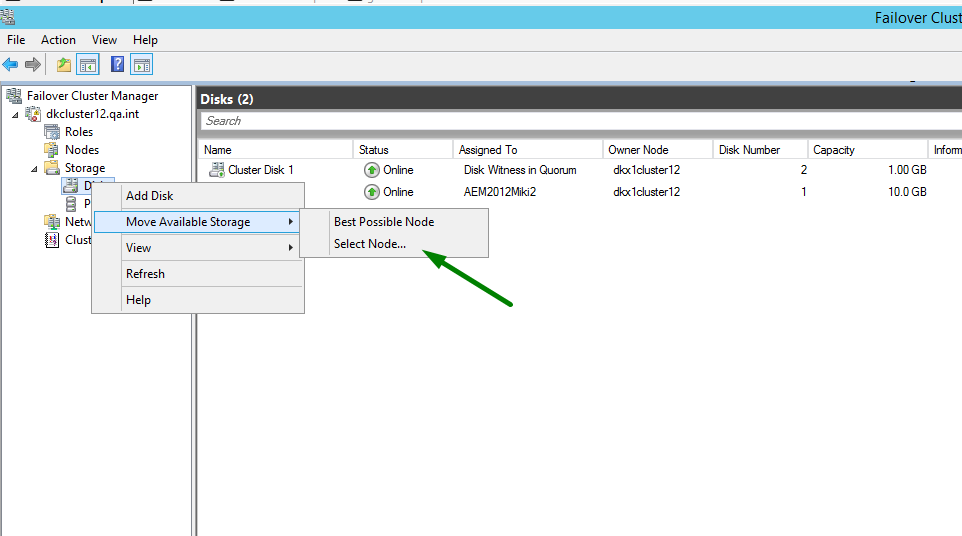
- Install Enterprise Manager on Node 2. The Destination Location can be any local folder, but make sure to install the "data" folder on the same clustered disk specified in step 2 above.
- Make sure the Enterprise Manager service is stopped on Node 2.
-
Set the Enterprise Manager Master User Key by opening a command prompt and running the following command:
aemctl.exe -d data_folder_path masterukey set -p password
where -d data_folder_path is the path to the shared Enterprise Manager data folder.
-
Set the Java Master User Key by opening a command prompt and running the following command from the Java bin folder (<INSTALL_DIR>\Enterprise Manager\java\bin by default):
atajs.bat -d java_data_folder_path masterukey set password
where -d java_data_folder_path is the path to the shared Enterprise Manager data\java folder.
- Configure the Enterprise Manager cluster role as follows:
- Right click on Roles and select Configure Role.
In the Select Role: Choose "Generic Service" and then click Next.
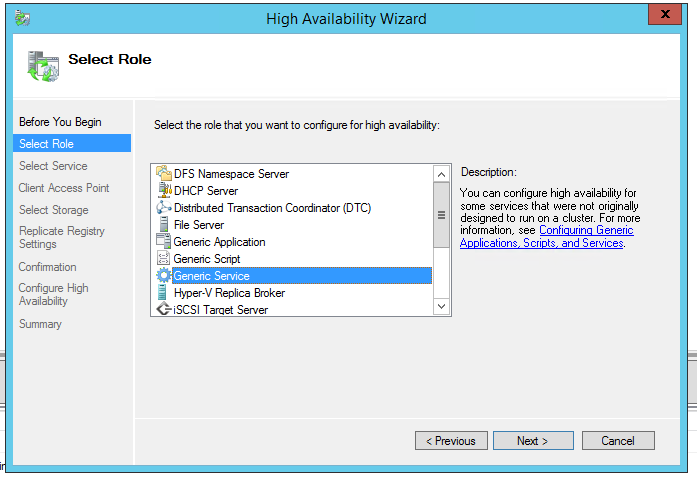
- In the Select Service screen, choose "Enterprise Manager". Click Next.
In the Client Access Point screen, enter the Enterprise Manager host name without the domain information (e.g. mycompany and not mycompany.qa.int). Click Next.
- In the Select Storage, select the location on the clustered disk where the Enterprise Manager "data" folder was installed. Click Next.
- Continue clicking Next until the Finish button is displayed and then click Finish.
-
Configure the host name by opening a command prompt and running the following command:
aemctl.exe -d data_folder_path configuration set -a host_name
where -d data_folder_path is the path to the shared Enterprise Manager data folder.
Information noteThe host name must be specified as a FQDN (e.g. mycompany.qa.int and not mycompany)
-
Enterprise Manager Cluster Role Dependencies: Verify that the Enterprise Manager cluster role has set dependency on the clustered disk and the Enterprise Manager service. You can view the dependencies in the role properties.
Your Enterprise Manager cluster should now be ready for use.
