Your administrator provides you with a web address to start Qlik Sense Enterprise. When you start Qlik Sense, you arrive at the hub. The hub is where you find all the apps that you have access rights to use. If the hub has been disabled by your administrator, you arrive at the app overview when Qlik Sense starts up.
Qlik Sense Enterprise hub
You find your own apps under Work, as well as apps that have been published organized in streams.
You can publish your own apps from the hub, to a stream which you have publish access to. You can also move your published apps between streams from the hub. Apps can also be published from the Qlik Management Console.
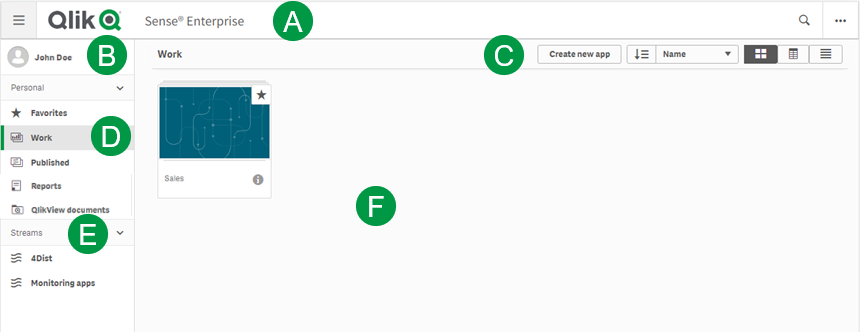
A: Toolbar
The toolbar contains the global menu and other useful commands.
| UI item | Description |
|---|---|
|
|
Toggle on and off the navigation menu |
|
|
You can search to easily find a specific app. |
|
|
Global menu with options Dev Hub, Help and About. You can click the Client authentication link to enable using Qlik Sense Desktop. |
To learn more about Dev Hub, see Dev Hub.
To learn more about starting Qlik Sense Desktop, see Starting Qlik Sense Desktop.
B: Login information
| UI item | Description |
|---|---|
|
|
Your login information is displayed when you are logged in. Depending on how the Qlik Sense system has been set up, you may have to log in by clicking the Log in button. When logged in, you can click |
| Log out | Click |
C: Work area
| UI item | Description |
|---|---|
| Create new app |
Create a new app. The button is only available if you have permission to create apps. To learn more about creating an app, see Creating an app. |
|
|
You can sort the apps by:
Sorting can be descending or ascending. |
|
|
Toggle between grid view, table view, and list view of the hub, depending on what kind of overview you prefer. |
D: Personal
Personal with all your own apps under Work.
Published contains links to your apps in the published streams.
Favorites lists all your favorite apps. This space appears only after you tag at least one app as a favorite, and then refresh the page. To mark an app as a favorite, hover over the app and click Add to Favorites.
The documents shared from QlikView under QlikView documents. When you open a document, its URL opens in a new browser window. The documents cannot be found with Qlik Sense search. You may need to refresh your browser window to see recent shared documents.
To learn more about QlikView documents, see: QlikView documents in Qlik Sense
The reports distributed from Qlik NPrinting under Reports. When you open a report, it opens in a new browser window, or in the required software depending on the file format. The reports cannot be found with Qlik Sense search. You may need to refresh your browser window to see recent distributed files.
To learn more about Qlik NPrinting reports, see Qlik NPrinting reports in Qlik Sense.
Publishing is not supported in Qlik Sense Desktop, which means that you only see your private content. To learn more, see The hub in Qlik Sense Desktop.
E: Streams
The published apps are organized in Streams. To learn more, see Publishing .
F: Main area
The main area displays all of your items depending on your selection. For example your own apps (under Work), apps that you have selected as favorites (under Favorites), or all the apps of the selected stream.
Hover over an app and click to open a card with app details, such as publish information, description, location and owner. Add an app to Favorites by hovering over the app and clicking
.
To learn more about the Qlik Sense app, see Creating apps.
