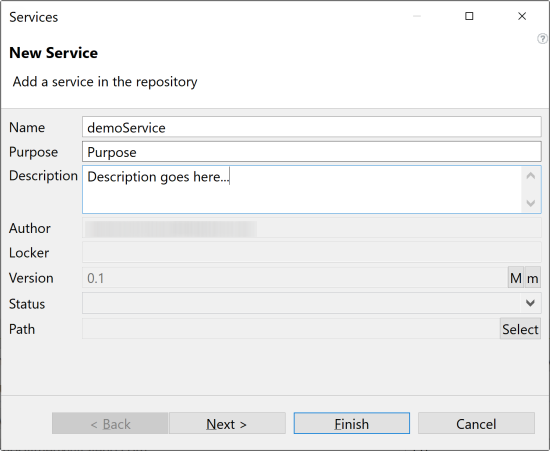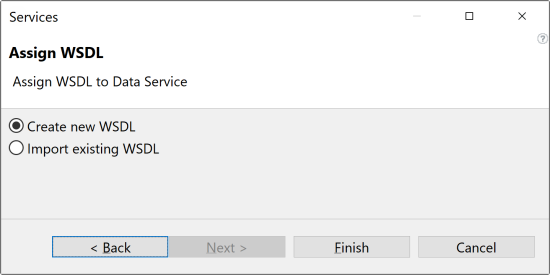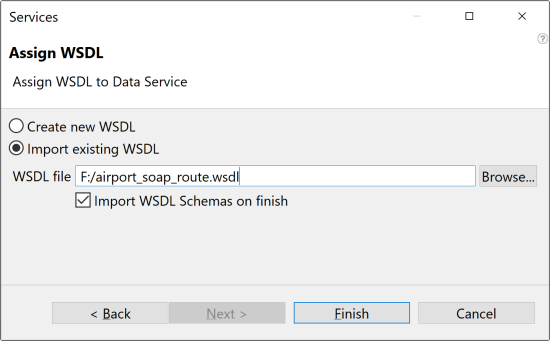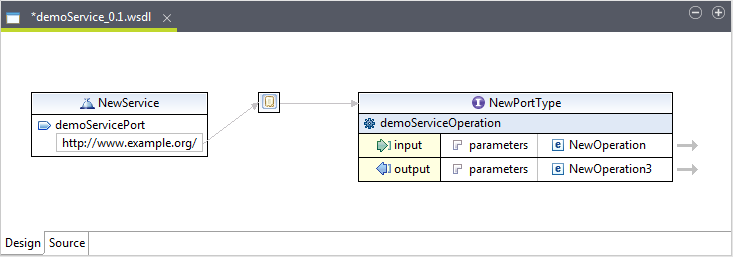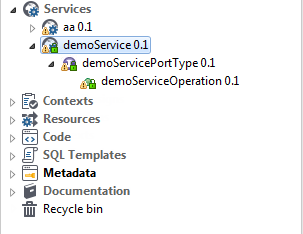Creating a Service
The Integration perspective of Talend Studio enables you to create a Service from an existing WSDL file or to create a new WSDL file from scratch using the WSDL editor.
You can also create different folders to better classify these Services.
Information noteWarning: If you are working on a Git-managed project, do not use any of the
following reserved key words to name your Service or Service folder:
- tests
- target
- src
Procedure
What to do next
Information noteNote: You can open one or more of the
created Services by simply double-clicking the Service label in the Repository tree view.
To create different folders for your Services, do the following:
- In the Repository tree view, right-click
Services and select Create
folder from the contextual menu.
The New folder dialog box displays.
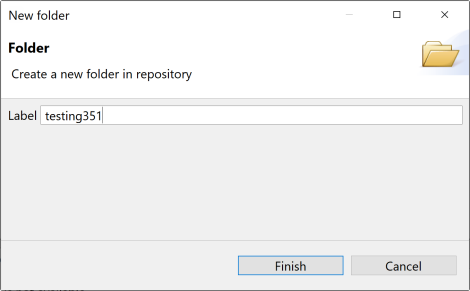
- In the Label field, enter a name for the folder and then click
Finish to confirm your changes and close the dialog
box.
The created folder is listed under the Services node in the Repository tree view.
Information noteNote: If you have already created Services
that you want to move into this new folder, simply drag and drop them into the
folder.
For a scenario showing how to create a real-life data service, see Data Service and Routing Examples.
You can now:
- Edit the generated WSDL file. For more information, see Editing a WSDL file.
- Export your Service for a deployment on Talend Runtime. For more information, see Exporting a Service for deployment.
- Publish your Service in the Talend Artifact Repository. For more information, see Publishing to an artifact repository.