Creating multiple contexts for the same connection
You can create several contexts for the same database or file connection and select specific context parameters with which you want to execute an analysis on the database or the file connection.
For example, there might be various testing stages you want to perform and validate before an analysis is ready to go for production use.
Before you begin
Procedure
Results
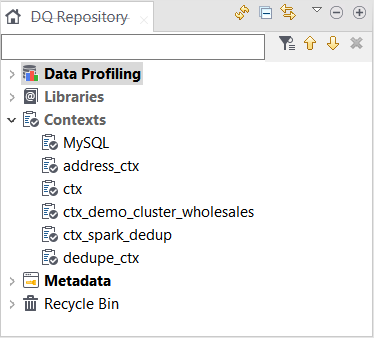
For detailed information on centralizing the contexts and variables to be used in data integration Jobs or data quality analyses, see Centralizing database metadata.
