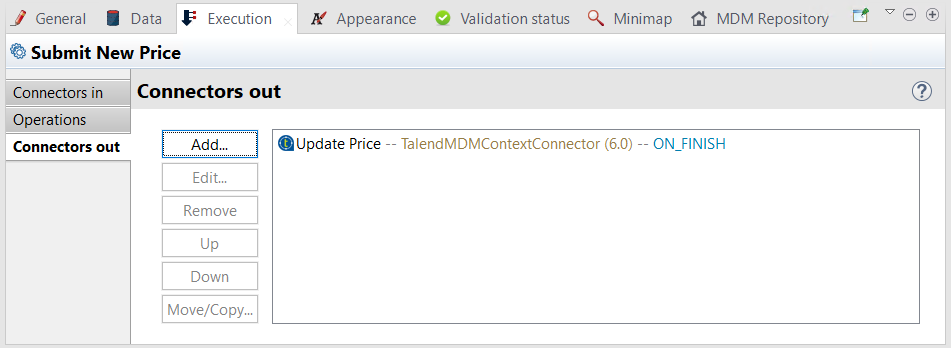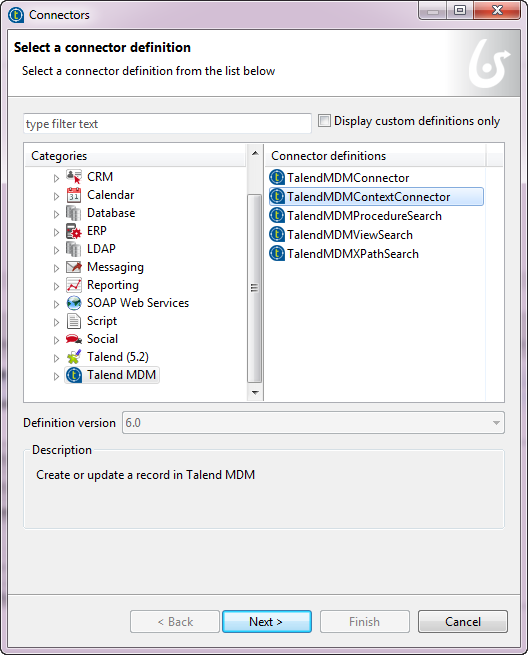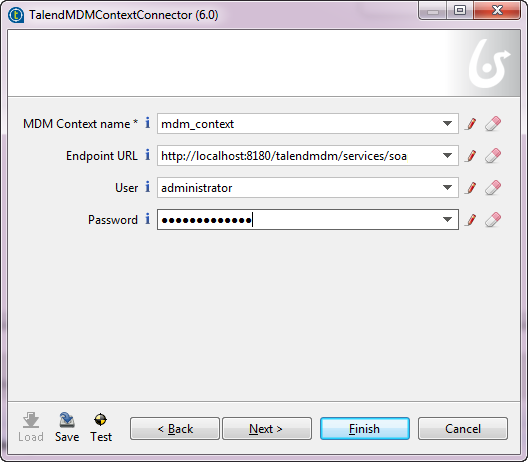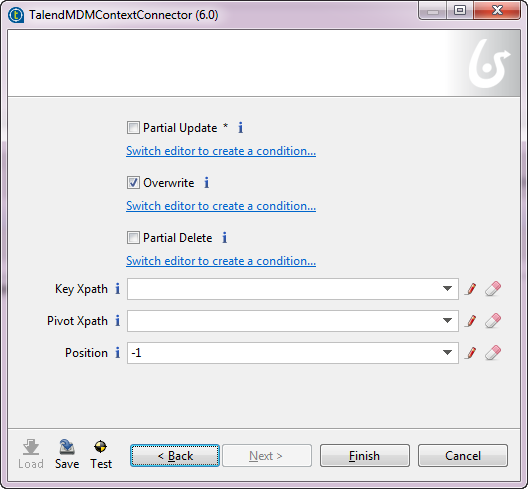Defining Talend connectors in the BPM perspective
Any workflow includes a set of tasks (steps) that follow a certain order to complete the workflow. Usually, these tasks require either automatic or human intervention with master data.
A Talend connector must be attached to one or more of the defined tasks in order to establish connectivity between the workflow and master data. Then the steps for adding Talend connectors to tasks that require automatic intervention are the same as for those that require human intervention.
Talend MDM connectors that you can use to retrieve master records from the MDM server include: TalendMDMProcedureSearch, TalendMDMViewSearch and TalendMDMXPathSearch. Talend MDM connectors that you can use to update master records include: TalendMDMContextConnector, TalendMDMConnector and sometimes JobLauncher.
The table below lists possible operations through the available Talend connectors:
|
Talend Connector |
Description |
|---|---|
|
Job Launcher |
launches a Talend Job through a workflow. |
|
Talend MDMContextConnector |
creates or updates a record in Talend MDM. |
|
Talend MDMConnector |
updates master data records in a specific business entity. |
|
Talend MDMProcedureSearch |
launches a stored procedure that does a search on an entity and then retrieves the search results. |
|
Talend MDMViewSearch |
searches through an MDM View and retrieves the results. |
|
Talend MDMXPathSearch |
runs an xpath query and retrieves the results. |
The section below gives an example about how to attach to a task the Talend MDMContextConnector that will establish the connection between the workflow and the master data record that needs to be updated.