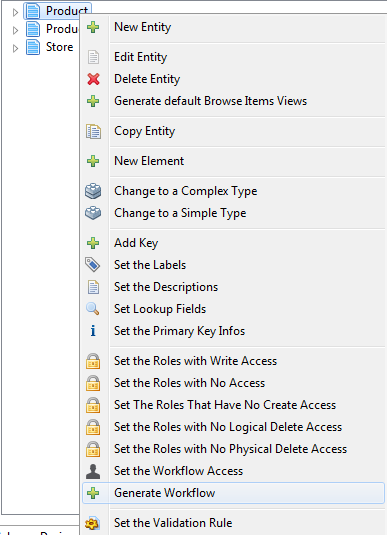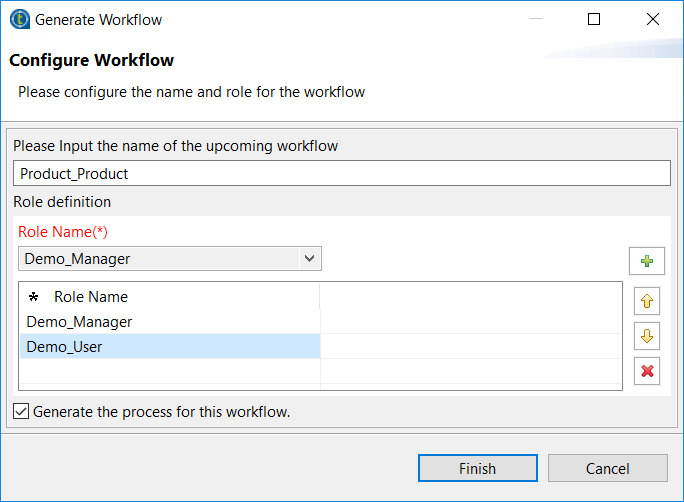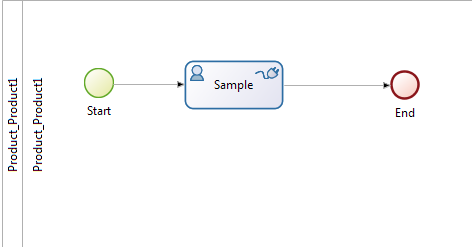Designing a workflow using the workflow wizard
Talend Studio enables you to automatically generate one or more workflows on the same business entity through a workflow wizard. You may also create a workflow from scratch.
The advantages of the workflow wizard over designing a workflow from scratch is that it automatically:
-
generates the MDM connector necessary to establish the connection between the generated workflow task that needs human or automatic intervention and the data records to be updated on the MDM server,
-
defines the workflow actors (which are mapped to MDM user roles you have chosen) that are required to intervene at one or several task(s).
The generated workflow will have a start and an end node in addition to a Sample task with an MDM connector. You can then add more tasks to your workflow and define task links according to your needs.