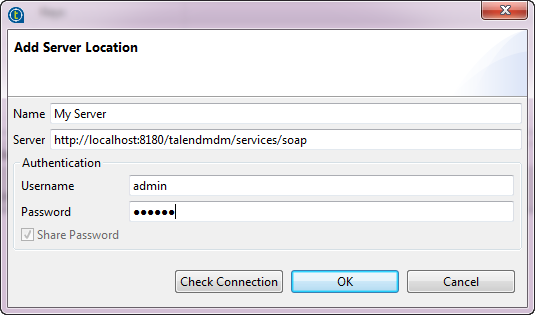Creating a connection to the MDM server
Each MDM project requires a connection to at least one MDM server.
If you installed the Talend product via the Talend Installer, the MDM Server should automatically start at system boot. If it's not running for any reason, go to the mdm folder under the Talend product directory and run the start_mdm batch command.