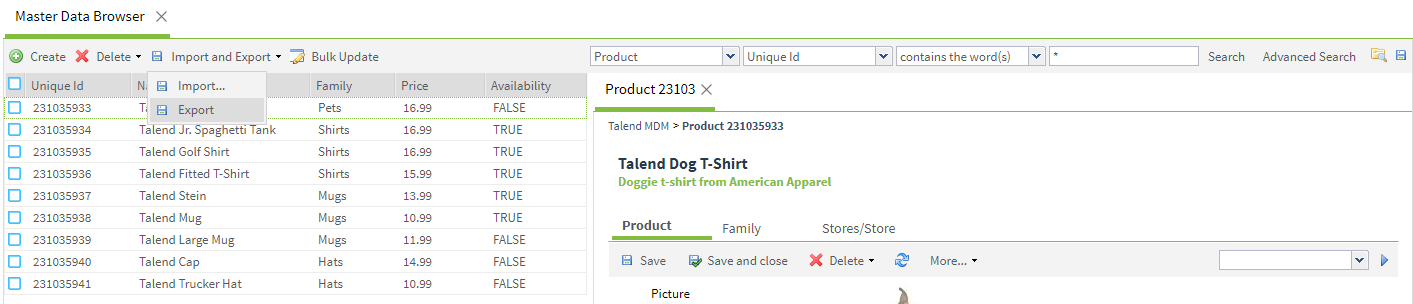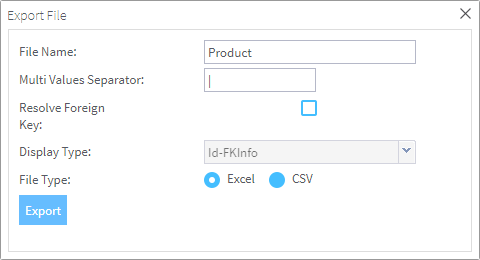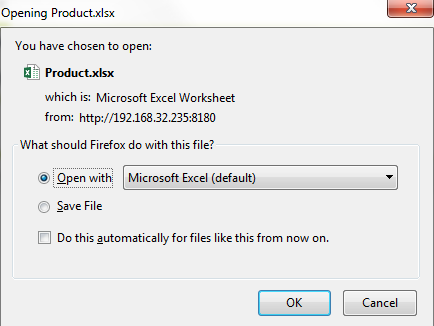Exporting data records
You can copy data records that are the results of specific search
criteria from the MDM server to your computer. This enables you to work with
a local copy of the data records, do any modifications and then import the
records again onto the MDM server for example.
Before you begin
- The MDM server is already launched.
- You have been assigned a role with the appropriate user authorization and access rights.
- At least one view has been created in Talend Studio. For more information, see Creating a View.
- Make sure you have selected the data container that holds the master data you want to manage and the data model against which the master data will be validated.