How to create new Document templates
Each analytical Document (report, olap, dashboard, etc.) an end-user can access in the user page in Talend DQ Portal is based on a released Document template. This template goes through different stages before reaching the ready-to-use state in the end-user page.
- A model "template" is usually created by the BI developer using a specific external software. From Talend DQ Portal, the BI developer attaches this model to a document template, defines the document template parameters and sets the document template state to Test in order to make it accessible by the BI tester.
- The BI tester tests the Document template and if the test results are error free, the Document template state should be changed to Released.
- Released Documents are accessible by end-users through the end-user page of Talend DQ Portal according to the rights assigned to end-users by the BI administrator. For further information on access rights, see Managing access rights on menus and analytical documents.
As an administrator, you can access a page which lists all the document templates
registered in Talend DQ Portal if you click the ![]() icon and select Functionalities
management.
icon and select Functionalities
management.
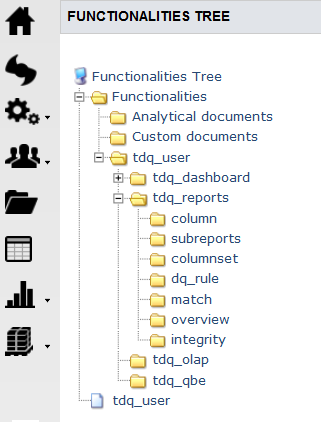
The following procedure explains how to create a new Document template in the BI administrator page.
-
You have accessed Talend DQ Portal as an administrator.
-
A template "model" has already been created.
-
On the toolbar, click the
 icon to open the Document
browser page.
icon to open the Document
browser page.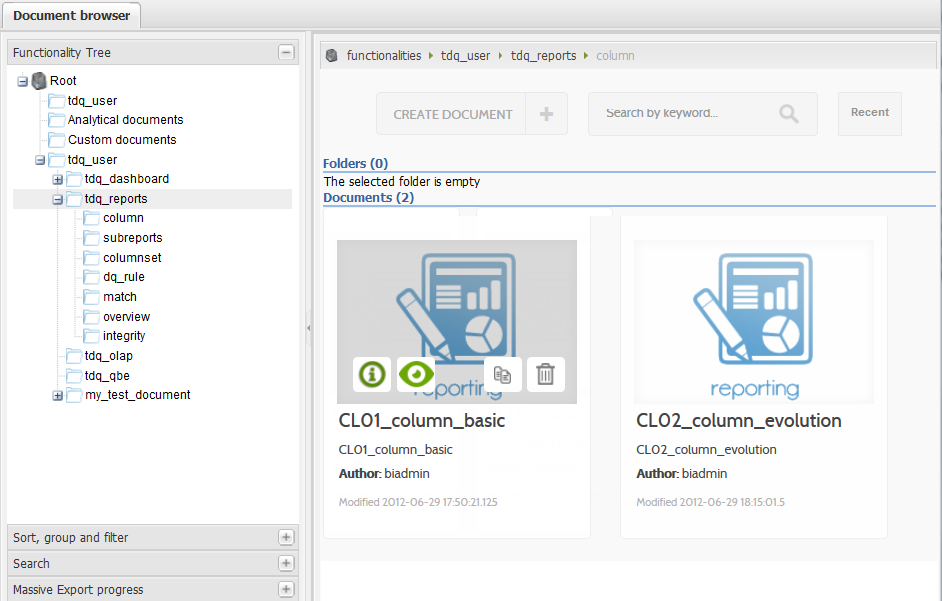
All the Documents accessible by the tdq_user in the user page have been created by default in Talend DQ Portal.
-
On top of the page, click Create Document > Generic Document.
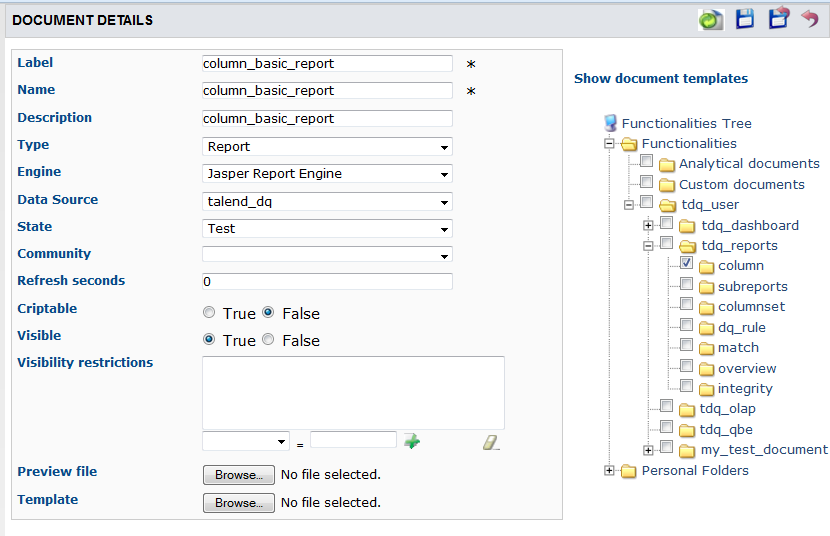
-
Define the attributes of the Document template as the following:
Field
Description
Label
the Document unique identifier.
Name
the Document name.
Description
a brief description of the Document.
Type
this field shows if the Document is a Report, an On-line analytical processing (OLAP), a Data Mining model, a Dashboard, etc.
Engine
the Engine used by this Document.
Data source
the data source from which this Document reads data.
State
this field indicates the stage at which the Document template is: Development, Test or Released. Moreover, the document template can also be Suspended if it cannot be executed anymore.
Refresh seconds
the number of seconds used to refresh this Document.
Visible
indicates whether the Document is visible when it is in Released state.
Visibility restrictions
a logical expression that can be used to hide this Document.
-
Click the Browse... button next to the Template field and select the file containing the model of the Document template. This model can be created with an external application suitable for the specific type of the analytical document.
-
From the Functionalities Tree to the right, select the folder under which you want to insert this new Document template.
-
If needed, click Show document templates to the right to display a table of the created templates.

From this table, you can manage listed templates.
-
Click Save.
The new Document is listed in the Document browser page, and a new table opens below the Document Details page.
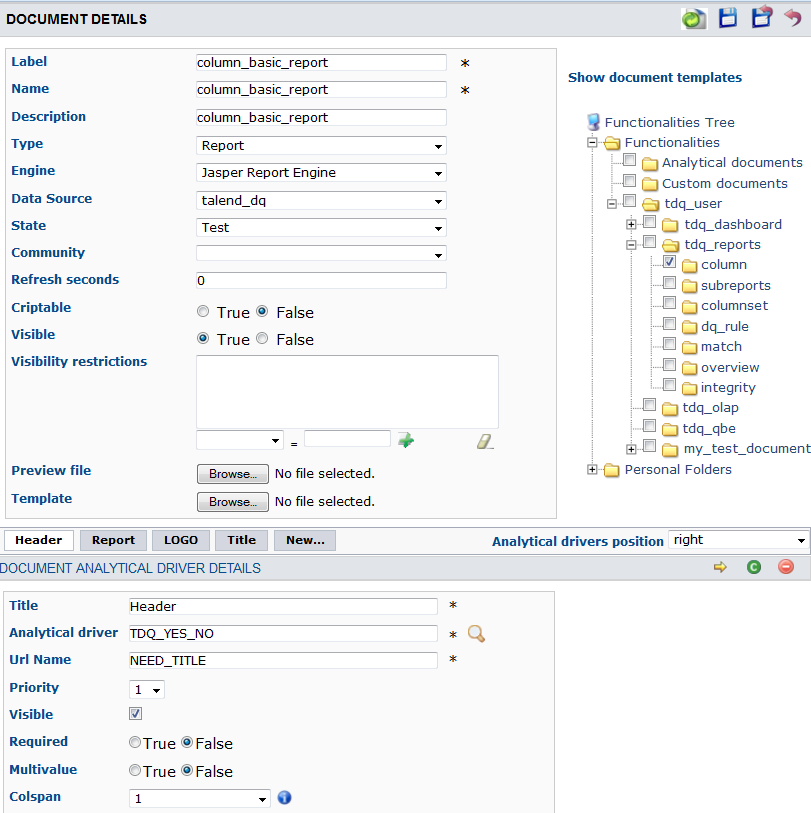
The next step to finalize the creation of the Document template is to define all the parameters necessary to the template, including the list of values.
-
In the lower part of the Document Details page, start defining the parameters of the analytical Document as the following:
Field
Description
Title
the title of the document parameter.
Analytical driver
the list of values that is applied to this document.
Url Name
the key of the parameter: the url for the document execution will contain an attribute with key specified by the content of this field and value specified by the parameter value.
Priority
If you define more than one parameter for the document, these parameters are sorted by this number.
-
Define as many parameters as necessary by clicking the New tab.
-
Click the
 icon to save the new document or
icon to save the new document or  to save the document and go back to the document list.
to save the document and go back to the document list.The new Document is listed in the Document browser page.
For more information, refer to SpagoBI documentation.
