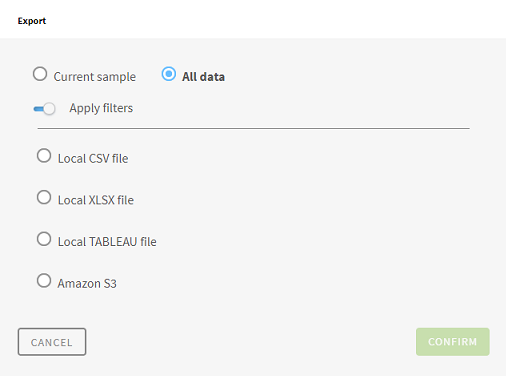Exporting a preparation made on a large dataset
When you are finished preparing a large dataset, you have the choice to export only the sample you were working on, or the full prepared data.
If you still had filters applied on your data at the moment of the export, you can also decide if you want to keep them activated or not.
Procedure
Results
If you have already exported a file from this preparation, you can choose to keep your previous export settings, or make a New Export with new settings.
Exporting again with the same settings will also overwrite your last export set to All data.