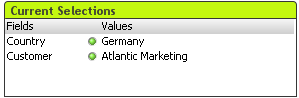
В окне «Текущие выборки» отображается список выборок по имени и значению поля. Этот инструмент отображает ту же информацию, что и плавающее окно «Текущие выборки», но размещается непосредственно на листе, как и любой другой объект листа. Индикаторы позволяют различать выбранные и заблокированные значения.
При щелчке правой кнопкой мыши по окну «Текущие выборки» отображается меню Окно «Текущие выборки»: Меню «Объект». Это меню также можно открыть из меню Объект, если окно «Текущие выборки» является активным объектом.
Подробнее
Меню окна «Текущие выборки» Объект открывается путем нажатия правой кнопкой мыши. Команды меню:
Свойства...
Открывает диалоговое окно Свойства окна «Текущие выборки», в котором можно задать различные параметры.
Примечания
Позволяет создавать примечания по текущему объекту и обмениваться ими.
Порядок
Это каскадное меню доступно только при условии, что включена команда Сетка дизайна меню Вид или выбран параметр Всегда показывать элементы меню дизайна на странице Параметры пользователя: Дизайн. Оно включает четыре команды для настройки слоя макета объектов листа. Допустимые значения слоев — от -128 до 127.
- Перенести на передний план: задает для слоя макета объекта листа наибольшее значение, используемое любым объектом листа на текущем листе.
- Перенести на задний план: задает для слоя макета объекта листа наименьшее значение, используемое любым объектом листа на текущем листе.
- Переместить вперед: увеличивает слой макета объекта листа на единицу. Максимальное значение равно 127.
- Переместить назад: уменьшает слой макета объекта листа на единицу. Минимальное значение равно -128.
Открепить
К названию диаграммы добавляется текст «(Откреплено)», и она больше не обновляется выборками, создаваемыми в документе (хотя из диаграммы по-прежнему можно создавать выборки). Команда доступна только для прикрепленной диаграммы. Предусмотрена возможность прямого сравнения копии и оригинала за счет копирования и открепления диаграммы.
Прикрепить
Прикрепляет открепленную диаграмму. Устанавливается динамическая связь диаграммы с данными. Команда доступна только для открепленной диаграммы.
Установить ссылку
Выбор этого параметра позволяет установить ссылку на диаграмму, т. е. на неизменяемый участок диаграммы с текущими выборками. При создании дальнейших выборок в документе участок ссылки остается недоступным. Оси диаграммы будут откорректированы таким образом, чтобы всегда включать максимум исходного и текущего наборов данных. Текущий набор данных всегда наносится поверх участка ссылки, т. е. участок текущего набора данных может заслонять некоторые части участка ссылки. Отображение недоступного фона можно регулировать с помощью параметра Режим ссылки на странице Свойства диаграммы: Общие. Участки ссылки на диаграмму могут отображаться только в диаграммах определенного типа — линейчатых диаграммах, линейных графиках, комбинированных, диаграммах Радар, точечных, сетчатых диаграммах, а также в диаграммах Датчик со стрелкой. Невозможно установить ссылку на диаграмму, содержащую детализацию или циклическую группу. При закрытии документа или повторной загрузке данных ссылка удаляется. Максимальное число объектов, которые можно добавить с помощью параметра Установить ссылку, равно 500.
Очистить ссылки
После создания ссылки эта команда заменяется командой Установить ссылку. При выборе этого параметра предыдущая ссылка удаляется и выполняется возврат в нормальный режим построения диаграммы.
Клонировать
Создает точную копию диаграммы. При клонировании открепленной диаграммы клонированная копия будет прикреплена.
Порядок
Это каскадное меню доступно только при условии, что включена команда Сетка дизайна меню Вид или выбран параметр Всегда показывать элементы меню дизайна на странице Параметры пользователя: Дизайн. Оно включает четыре команды для настройки слоя макета объектов листа. Допустимые значения слоев — от -128 до 127.
- Перенести на передний план: задает для слоя макета объекта листа наибольшее значение, используемое любым объектом листа на текущем листе.
- Перенести на задний план: задает для слоя макета объекта листа наименьшее значение, используемое любым объектом листа на текущем листе.
- Переместить вперед: увеличивает слой макета объекта листа на единицу. Максимальное значение равно 127.
- Переместить назад: уменьшает слой макета объекта листа на единицу. Минимальное значение равно -128.
Выбрать возможные
Выбираются все неисключенные значения в поле.
Выбрать исключенные
Выбираются все исключенные значения в поле.
Выбрать все
Выбираются все значения в поле.
Очистить
Очищает все текущие выборки поля.
Очистить другие поля
Очищает выборки во всех других объектах листа, включая выборки в других полях окна «Текущие выборки», сохраняя выборки в этом определенном поле окна «Текущие выборки».
Заблокировать
Блокирует разблокированные значения поля.
Разблокировать
Разблокирует заблокированные значения поля.
Печать...
Открывает диалоговое окно Печать, в котором можно указать параметры печати.
Печать в PDF...
Открывает диалоговое окно Печать с предварительно выбранным принтером Печать в PDF (Майкрософт). После нажатия кнопки Печать будет предложено указать имя выходного файла PDF. Эта команда доступна только при доступности принтера PDF в системе.
Отправить значения в Excel
Экспортирует текст в автоматически запускаемую программу Microsoft Excel, если она не запущена. Текст появляется в ячейках нового рабочего листа Excel. Данная функция требует наличия на компьютере Microsoft Excel 2007 или более поздних версий программы.
Экспорт...
Открывает диалоговое окно, при помощи которого можно экспортировать содержание текущих выборок в любой файл. Файл можно сохранить в одном из следующих форматов: с разделителями запятой, с разделителями точкой с запятой, с разделителями табуляцией, с гипертекстом (HTML), XML и Excel (xls или xlsx). По умолчанию задается формат *.qvo (QlikViewOutput) — файл с разделителями табуляцией.
Копировать в буфер обмена
Это каскадное меню содержит различные параметры копирования для объекта листа.
- Данные: Копирует данные (выборки) в выбранном окне «Текущие выборки» в буфер обмена.
- Значение ячейки: Копирует текстовое значение выбранной правой кнопкой мыши ячейки окна «Текущие выборки» (при вызове меню «Объект») в буфер обмена.
- Рисунок: Копирует изображение окна «Текущие выборки» в буфер обмена. Наличие заголовка и границы объекта листа в изображении зависит от параметров, заданных в диалоговом окне Параметры пользователя на странице Экспорт.
- Объект: Копирует весь объект листа в буфер обмена для вставки в другое место макета или в другой документ, открытый в текущем экземпляре QlikView.
Связанные объекты
Открывает меню со следующими командами для связанных объектов.
- Откорректировать местоположение связанных объектов: положение и размер всех связанных объектов на всех листах корректируются в соответствии с положением и размером подсвеченных объектов.
- Разорвать связь с этим объектом/Разорвать связь с объектами: разрывает связь между объектами, в результате чего они становятся разными объектами с различными идентификаторами.
Свернуть
Свертывает объект в значок. Этот же эффект достигается, если щелкнуть значок ( ) в заголовке объекта (если отображается). Эта команда доступна только при наличии разрешения на свертывание в диалоговом окне объекта Свойства на странице Заголовок.
) в заголовке объекта (если отображается). Эта команда доступна только при наличии разрешения на свертывание в диалоговом окне объекта Свойства на странице Заголовок.
Развернуть
Увеличивает объект для заполнения листа. Этот же эффект достигается, если щелкнуть значок ( ) в заголовке объекта (если отображается). Эта команда доступна только при наличии разрешения на развертывание в диалоговом окне объекта Свойства на странице Заголовок.
) в заголовке объекта (если отображается). Эта команда доступна только при наличии разрешения на развертывание в диалоговом окне объекта Свойства на странице Заголовок.
Восстановить
Восстанавливает предыдущий размер и положение свернутого или развернутого объекта. Этот же эффект достигается при двойном щелчке значка свернутого объекта либо нажатии значка ( ) в заголовке (если отображается) развернутого объекта. Эта команда доступна только для свернутых или развернутых объектов.
) в заголовке (если отображается) развернутого объекта. Эта команда доступна только для свернутых или развернутых объектов.
Справка
Открывает справку QlikView.
Удалить
Удаляет объект с листа.
Страница Свойства окна «Текущие выборки»: Общие открывается щелчком правой кнопки мыши по окну «Текущие выборки» и выбором команды Свойства во всплывающем меню. Здесь предусмотрена возможность настройки общих параметров окна «Текущие выборки».
| Свойство | Описание |
|---|---|
| Заголовок |
Текст, отображаемый в области заголовка окна «Текущие выборки». Заголовок может быть определен в виде вычисляемой формулы для динамического обновления текста метки. Нажмите кнопку ..., чтобы открыть диалоговое окно Изменить выражение для более удобного редактирования длинных формул. |
| Другое состояние |
Выберите одно из доступных состояний в списке. Следующие альтернативные состояния всегда доступны:
|
| Идентификатор объекта |
Используется для макросов. Каждому объекту листа присваивается уникальный идентификатор. В качестве идентификатора рекомендуется использовать только буквенно-числовые символы. Связанные объекты имеют один и тот же ID. Этот идентификационный номер доступен для дальнейшего редактирования. Для окон «Текущие выборки» идентификатор начинается с CS01. |
В группе Отображенные колонки можно определить, появится ли статус и/или столбцы значений в окне «Текущие выборки».
- Состояние: При выборе этого параметра в окне «Текущие выборки» добавится столбец Статус с индикатором.
- Значения: При выборе этого параметра в окне «Текущие выборки» добавится столбец Значения, вносящий в список значение выбранного поля.
- Раскрывающийся список выбора: Выберите этот параметр для отображения раскрывающегося значка для каждого поля в окне «Текущие выборки», что позволит изменять выборки внутри объекта.
- Значки очистки: При выборе этого параметра в каждой строке поля в окне «Текущие выборки» будет отображаться небольшой значок «Очистить». Нажатием этого значка можно очистить выборки в поле. В заблокированных полях значки «Очистить» не отображаются.
- Значки блокировки/разблокировки: При выборе этого параметра в каждой строке поля в окне «Текущие выборки» будет отображаться небольшой значок «Блокировать» или «Разблокировать». Нажатием этого значка можно заблокировать или разблокировать выборки в поле.
Выбор параметра Использовать метки столбца включает следующие параметры:
- Поля: В текстовом окне можно редактировать метку, которая отображается над столбцом Поля.
- Состояние: В текстовом окне можно редактировать метку, которая отображается над столбцом Статус.
- Значения: В текстовом окне можно редактировать метку, которая отображается над столбцом Значения.
В группе Цвет можно редактировать цвета различных компонентов окна «Текущие выборки».
- Фон метки: Определяет цвет фона строки метки.
- Цвет текста метки: Определяет цвет текста строки метки.
- Цвет текста: Определяет цвет текста области отображения.
- Фон...: Открывает диалоговое окно Параметры фона.
Шрифт
Здесь можно задать Шрифт, Стиль шрифта и Размер используемого шрифта.
Шрифт можно задать для любого единичного объекта (Свойства объекта: Шрифт) или всех объектов в документе (Применить к объектам в пункте Свойства документа: Шрифт).
Кроме того, шрифты документа по умолчанию для новых объектов можно задать в пункте Свойства документа: Шрифт. Доступны два шрифта по умолчанию:
- Первый шрифт по умолчанию (списки, диаграммы и т. п.) используется для большинства объектов, включая списки и диаграммы.
- Второй шрифт по умолчанию (текстовые объекты и кнопки) используется для кнопок и текстовых полей, для которых обычно требуется применение более крупного шрифта.
Наконец, шрифты по умолчанию для новых документов можно задать в пункте Параметры пользователя: Шрифт.
Для диаграмм, кнопок и текстовых объектов (кроме объектов поиска) также можно задать цвет шрифта. Цвет может быть Фиксированный или динамически Вычисляемый с помощью выражения. Выражение должно являться действительным представлением цвета, поэтому для его создания используются функции цвета. Если в результате оценки выражения не получается действительное представление цвета, по умолчанию будет использоваться черный цвет шрифта.
Дополнительные параметры:
- Отбросить тень: при выборе этого параметра текст будет отбрасывать тень.
- Подчеркивание: при выборе этого параметра текст будет подчеркиваться.
Пример выбранного шрифта показывается на панели предварительного просмотра.
Макет
Параметр «Макет» будет применен к текущему объекту только в том случае, если он задан на странице «Свойства объекта».
Параметр «Макет» будет применен ко всем объектам указанного типа в документе в том случае, если он задан на странице «Свойства документа».
Использовать границы
Установите этот параметр, чтобы использовать границы вокруг объекта листа. Укажите тип границы, выбрав его в раскрывающемся меню.
- Интенсивность тени: в раскрывающемся меню Интенсивность тени можно выбрать интенсивность тени вокруг объектов листов. Также можно выбрать Без тени.
- Стиль границы: Доступны следующие предопределенные типы границ:
- Сплошной: сплошная граница одного цвета.
- Подавленный: граница, создающая впечатление вдавленности объекта листа в фон.
- Поднятый: граница, создающая впечатление поднятия объекта листа над фоном.
- Окруженный стеной: граница, создающая впечатление стены вокруг объекта листа.
- Ширина границы: этот параметр доступен для всех типов границ. Толщина линии может быть указана в мм, см, дюймах (", inch), пикселях (px, pxl, pixel), точках (pt, pts, point) или в docunits (du, docunit).
- Цвет: нажмите эту кнопку, чтобы открыть диалоговое окно, в котором можно выбрать соответствующий базовый цвет из палитры цветов для всех типов границ.
- Радуга: создает границу цвета радуги для всех типов границы. Радуга будет начинаться с выбранного базового цвета сверху объекта листа.
При выборе Упрощенный для параметра Режим оформления в меню Свойства документа: Общие нельзя выбрать тип границы, доступны только раскрывающееся меню Интенсивность тени и параметр Ширина границы.
Скругленные углы
В группе Скругленные углы можно определить общую форму объекта листа. Эти параметры позволяют рисовать объекты листа как идеально круглой/эллиптической формы, так и большой эллиптической и прямоугольной формы. Значение Скругленные углы доступно только при выборе параметра Расширенный Режим оформления в меню Свойства документа: Общие.
- Скругленные углы: при установке этого параметра можно выбрать формы со скругленными углами.
- Углы: углы, для которых не установлен флажок, будут прямоугольными.
- Прямоугольность: числовая переменная от 2 до 100, где 100 определяет прямоугольник с идеально квадратными углами, а 2 соответствует идеальному эллипсу (круг с пропорциями 1:1). Прямоугольность от 2 до 5 обычно является оптимальной для достижения закругленных углов.
- Радиус угла: этот параметр определяет радиус углов в фиксированном расстоянии (Фиксированное) или проценте от всего квадранта (Доля (%)). Этот параметр позволяет регулировать степень влияния базовой общей формы, установленной параметром Прямоугольность, на углы. Расстояние может быть указано в мм, см, дюймах (", inch), пикселях (px, pxl, pixel), точках (pt, pts, point) или в docunits (du, docunit).
Слой
В группе Слой можно определить объект как располагающийся в одном из трех слоев:
- Снизу: объект листа со свойством слоя Снизу никогда не может загораживать объекты листа в слоях Обыч. и Сверху. Он может быть размещен только сверху других объектов листа в слое Сверху.
- Обыч.: при создании объекты листа находятся в слое Обыч. (среднем). Объект листа в слое Обыч. не может загораживаться объектами листа в слое Снизу и не может загораживать объекты листа в слое Сверху.
- Сверху: объект листа в слое Сверху не может загораживаться объектами листа в слоях Обыч. и Снизу. Все остальные объекты листа в слое Сверху могут быть размещены поверх него.
- Пользовательский: слои Сверху, Обыч. и Снизу соответствуют слоям с внутренней нумерацией 1, 0 и -1 соответственно. Фактически, принимаются все значения от -128 до 127. Выберите параметр для ввода выбранного значения.
Мастер создания темы...
Открывает окно Мастер создания темы, в котором можно создать тему макета.
Применить тему...
Применить тему макета можно к объекту, листу или документу.
Показать
В группе Показать можно указать условие отображения объекта листа:
- Всегда: объект листа будет отображаться всегда.
- Условный:объект листа будет отображен либо скрыт в зависимости от условной функции, которая будет непрерывно оцениваться в зависимости от выборок и прочих факторов. Объект листа будет скрыт, только если условие возвращает FALSE.
Пользователи с правами Admin на документ могут переопределить все условия отображения с помощью Показать все листы и объекты листа в диалоговом окне Свойства документа: Безопасность. Переключение этой функции происходит нажатием Ctrl+Shift+S.
Параметры
В группе Параметры можно запретить перемещение и изменение объекта листа. Параметры в этой группе применяются только к соответствующим флажкам, установленным в Свойства документа: Макет и Свойства листа: Безопасность.
- Разр. перем./ред.: при отключении этого параметра передвинуть объект листа либо изменить его размер будет невозможно.
- Разр. копир/клон: при отключении этого параметра скопировать объект листа будет невозможно.
- Разр. инфо: при использовании функции информации значок информации будет отображаться в заголовке окна каждый раз, когда значение поля будет иметь связанную с ним информацию. Чтобы значок информации не отображался в заголовке, снимите этот флажок.
Info - Изм. разм. по данным: обычно границы вокруг всех объектов листа таблицы в QlikView сжимаются в том случае, когда выборки делают размер таблицы меньше присвоенного размера для объекта листа. При снятии этого флажка автоматическая регулировка размера будет отключена, оставляя лишнее пространство пустым.
Полосы прокрутки
В группе Полосы прокрутки содержатся различные элементы управления для изменения макета полос прокрутки:
- Сохр. позицию прокрутки: при выборе этого параметра QlikView попытается сохранить позицию прокрутки таблиц и диаграмм с полосой прокрутки, если выбор выполняется в другом объекте. Этот параметр также должен быть установлен в Параметры пользователя: Объекты. При закрытии документа позиция прокрутки не сохраняется.
- Кнопки прокр.: установка цвета кнопки прокрутки. Выберите цвет, нажав кнопку. Имейте в виду, что средние тона серого лучше всего подходят для полос прокрутки. В диалоговом окне Область цветов, которое открывается при нажатии соответствующей кнопки, можно определить любой цвет как сплошной или градиент.
- Фон полосы прокрутки: установка цвета фона полосы прокрутки. Выберите цвет, нажав кнопку.
- Ширина полосы прокрутки: этот элемент управления регулирует ширину и относительный размер символов полосы прокрутки.
- Стиль прокрутки: задает стиль полосы прокрутки. Выберите стиль в раскрывающемся списке. Стиль полосы прокрутки Классический соответствует полосам прокрутки QlikView 4/5. Стиль полосы прокрутки Стандартный имеет более современный внешний вид. Третий стиль — это Легкий, используемый для более тонких и облегченных полос.
Для просмотра стиля полосы прокрутки для параметра Режим оформления должно быть установлено значение Расширенный. Данный параметр можно найти на вкладке Общие, для чего следует открыть раскрывающееся меню Параметры и выбрать Свойства документа.
- Применить к...: открытие диалогового окна Свойства заголовка и границ, в котором можно установить применение свойств, установленных на странице Макет.
Параметр «Заголовок» будет применен только к текущему объекту в том случае, если он задан на странице Свойства объекта.
Параметр «Заголовок» будет применен ко всем объектам указанного типа в документе в том случае, если он задан на странице Свойства документа.
На странице Заголовок укажите параметры макета, полностью отличающиеся от общего макета объекта.
- Показать заголовок: при выборе этого параметра заголовок разместится в верхней части объекта листа. По умолчанию этот параметр будет включен для окон списка и других «блочных объектов», в то время как для кнопок, текстовых объектов и объектов линий/стрелок он останется неактивным.
- Текст заголовка: в окне ввода текста можно ввести название, которое будет отображаться в заголовке объекта листа. Используйте кнопку Шрифт… для изменения шрифта заголовка.
Установите цвета заголовка в других его состояниях. Параметры для Активные цвета и Неактивные цвета можно установить отдельно.
Нажмите кнопку Цвет фона или Цвет текста для открытия диалогового окна Область цветов. Цвет фона можно определить как сплошной или градиентный цвет в диалоговом окне Область цветов. Цвет текста можно определить как Фиксированный или Вычисляемый цвет с помощью функций цвета.
- Переносить текст: при выборе этого параметра заголовок будет отображаться в двух или более строках.
- Высота заголовка (линии): укажите число линий заголовка в этом окне правки.
Точный размер и позицию объекта QlikView можно определить и изменить с помощью параметров размера/позиции для объекта листа QlikView Нормальный или Свернутый. Эти параметры измеряются в пикселях:
- X-поз.: устанавливает горизонтальную позицию левой стороны объекта листа по отношению к левому краю листа.
- Y-поз.: устанавливает вертикальную позицию верхней стороны объекта листа по отношению к верхнему краю листа.
- Ширина: устанавливает ширину объекта листа QlikView.
- Высота: устанавливает высоту объекта листа QlikView.
Ориентацию метки заголовка можно изменить при помощи параметров Выравнивание заголовка:
- По горизонтали: метку можно выровнять по горизонтали: Слева, По центру или Справа в пределах области заголовка.
- По вертикали: метку можно выровнять по вертикали: Сверху, По центру или Снизу в пределах области заголовка.
Специальные значки
Многие команды меню «Объект» объектов листа можно конфигурировать в виде значков заголовков. Выберите команды, которые будут отображаться в виде значков заголовков, путем выбора параметра слева от каждой команды в списке.
- Разрешить свертывание: если объект поддается свертыванию, то при выборе этого параметра в заголовке окна объекта листа отобразится значок свертывания. Кроме того, этот параметр позволит свертывать объект двойным щелчком мыши по заголовку.
- Автоматическое свертывание: этот параметр станет доступным при выборе параметра Разрешить свертывание. Если параметр Автоматическое свертывание выбран для нескольких объектов листа на одном листе, автоматически свертываться будут все объекты, кроме одного. Этот параметр может быть полезным, к примеру, для поочередного отображения нескольких графиков в одной области листа.
- Разрешить развертывание: если объект поддается развертыванию, то при выборе этого параметра в заголовке окна объекта листа отобразится значок развертывания. Кроме того, этот параметр позволит развертывать объект двойным щелчком мыши на заголовке. При одновременном выборе параметров Разрешить свертывание и Разрешить развертывание двойной щелчок мыши будет сворачивать объект.
- Подсказка: здесь можно ввести текст справки, который отобразится во всплывающем окне. Текст подсказки можно ввести в виде вычисляемой формулы. На уровне документа этот параметр недоступен. Нажмите кнопку ..., чтобы открыть диалоговое окно Изменить выражение для более удобного редактирования длинных формул.
Синтаксис выражений для вычисляемых формулВведите, к примеру, описание объекта листа. Значок подсказки будет добавлен к заголовку окна объекта. При наведении мыши на значок текст отобразится во всплывающем окне.
