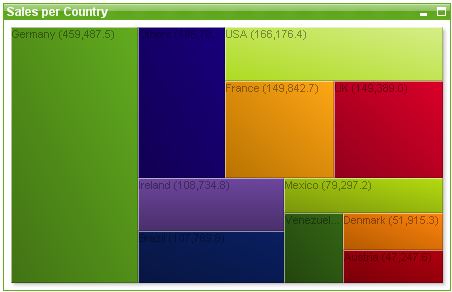
Диаграммы — графическое представление числовых данных. Для переключения различных представлений существующей диаграммы измените значение параметра Тип диаграммы на странице Свойства диаграммы: Общие.
Блочная диаграмма показывает отношение между значениями выражения в виде блоков переменной области. Возможно отображение до трех измерений, причем каждое измерение может быть разбито на подблоки. Часто используется дополнительное выражение для расчета цвета каждого блока. При этом такой тип диаграммы также называют тепловой диаграммой.
Самый быстрый вариант создания новой блочной диаграммы — нажать кнопку Создать диаграмму на панели инструментов.
на панели инструментов.
При щелчке правой кнопкой мыши по блочной диаграмме отображается меню Блочная диаграмма: Меню «Объект». Это меню также можно открыть с помощью меню Объект, если блочная диаграмма является активным объектом.
См. также:
Меню блочной диаграммы Объект открывается путем нажатия правой кнопкой мыши. Команды меню:
Это меню содержит следующие команды:
| Команда | Описание |
|---|---|
| Свойства... | Эта команда открывает диалоговое окно Свойства, в котором можно настроить параметры диаграммы. |
| Примечания |
Позволяет создавать примечания по текущему объекту и обмениваться ими. |
| Открепить | К названию диаграммы добавляется текст «(Откреплено)», и она больше не обновляется выборками, создаваемыми в документе (хотя из диаграммы по-прежнему можно создавать выборки). Команда доступна только для прикрепленной диаграммы. Предусмотрена возможность прямого сравнения копии и оригинала за счет копирования и открепления диаграммы. |
| Прикрепить | Прикрепляет открепленную диаграмму. Устанавливается динамическая связь диаграммы с данными. Команда доступна только для открепленной диаграммы. |
| Установить ссылку | Выбор этого параметра позволяет установить ссылку на диаграмму, т. е. на неизменяемый участок диаграммы с текущими выборками. При создании дальнейших выборок в документе участок ссылки остается недоступным. Оси диаграммы будут откорректированы таким образом, чтобы всегда включать максимум исходного и текущего наборов данных. Текущий набор данных всегда наносится поверх участка ссылки, т. е. участок текущего набора данных может заслонять некоторые части участка ссылки. Отображение недоступного фона можно регулировать с помощью параметра Режим ссылки на странице Свойства диаграммы: Общие. Участки ссылки на диаграмму могут отображаться только в диаграммах определенного типа — линейчатых диаграммах, линейных графиках, комбинированных, диаграммах Радар, точечных, сетчатых диаграммах, а также в диаграммах Датчик со стрелкой. Невозможно установить ссылку на диаграмму, содержащую детализацию или циклическую группу. При закрытии документа или повторной загрузке данных ссылка удаляется. Максимальное число объектов, которые можно добавить с помощью параметра Установить ссылку, равно 500. |
| Очистить ссылки | После создания ссылки эта команда заменяется командой Установить ссылку. При выборе этого параметра предыдущая ссылка удаляется и выполняется возврат в нормальный режим построения диаграммы. |
| Клонировать | Создает точную копию диаграммы. При клонировании открепленной диаграммы клонированная копия будет прикреплена. |
| Заказ |
Это каскадное меню доступно только при условии, что включена команда Сетка дизайна меню Вид или выбран параметр Всегда показывать элементы меню дизайна на странице Параметры пользователя: Дизайн. Оно включает четыре команды для настройки слоя макета объектов листа. Допустимые значения слоев — от -128 до 127.
|
| Очистить все выборки | Удаляет все выборки в измерениях и выражениях диаграммы. |
| Печать... | Открывает диалоговое окно Печать, в котором можно указать параметры печати. |
| Печать в PDF... |
Открывает диалоговое окно Печать с предварительно выбранным принтером Печать в PDF (Майкрософт). После нажатия кнопки Печать будет предложено указать имя выходного файла PDF. Эта команда доступна только при доступности принтера PDF в системе. |
| Отправить значения в Excel | Экспортирует исходные данные (эквивалент прямой таблицы диаграммы) в программу Microsoft Excel, запускаемую автоматически (если не запущена). Эта таблица отобразится на новом рабочем листе Excel. Данная функция требует наличия на компьютере Microsoft Excel 2007 или более поздних версий программы. |
| Экспорт... | Открывает диалоговое окно для сохранения изображения диаграммы в файл. Изображение может быть сохранено в формате png, jpg, bmp или gif. |
| Копировать в буфер обмена | Это каскадное меню содержит различные параметры копирования для объекта листа. Значения Копирует значения в буфер обмена в виде таблицы. Рисунок Копирует изображение объекта диаграммы в буфер обмена. Наличие заголовка и границы объекта листа в изображении зависит от параметров, заданных на странице Параметры пользователя: Экспорт. Объект Копирует весь объект листа в буфер обмена для вставки в другое место макета или в другой документ, открытый в текущем экземпляре QlikView. |
| Связанные объекты |
Открывает меню со следующими командами для связанных объектов.
|
| Свернуть | Свертывает объект в значок. Этот же эффект достигается, если щелкнуть значок ( ) в заголовке объекта (если отображается). Эта команда доступна только при наличии разрешения на свертывание в диалоговом окне объекта Свойства на странице Заголовок. ) в заголовке объекта (если отображается). Эта команда доступна только при наличии разрешения на свертывание в диалоговом окне объекта Свойства на странице Заголовок. |
| Развернуть | Увеличивает объект для заполнения листа. Этот же эффект достигается, если щелкнуть значок ( ) в заголовке объекта (если отображается). Эта команда доступна только при наличии разрешения на развертывание в диалоговом окне объекта Свойства на странице Заголовок. ) в заголовке объекта (если отображается). Эта команда доступна только при наличии разрешения на развертывание в диалоговом окне объекта Свойства на странице Заголовок. |
| Восстановить | Восстанавливает предыдущий размер и положение свернутого или развернутого объекта. Этот же эффект достигается при двойном щелчке значка свернутого объекта либо нажатии значка ( ) в заголовке (если отображается) развернутого объекта. Эта команда доступна только для свернутых или развернутых объектов. ) в заголовке (если отображается) развернутого объекта. Эта команда доступна только для свернутых или развернутых объектов. |
| Справка | Открывает справку QlikView. |
| Удалить | Удаляет объект с листа. |
На странице Общие можно установить такие свойства, как заголовки и тип диаграммы. Это первая страница Мастера быстрого создания диаграмм и в диалоговом окне Свойства диаграммы.
| Свойство | Описание |
|---|---|
| Заголовок окна |
Заголовок, который будет отображаться в верхнем колонтитуле окна. Заголовок может быть определен в виде вычисляемой формулы для динамического обновления текста метки. Нажмите кнопку ..., чтобы открыть диалоговое окно Редактировать выражение для более удобного редактирования длинных формул. |
| Показать заголовок в диаграмме |
По умолчанию метка первого определенного выражения установлена как заголовок диаграммы. Если не требуется отображение заголовка диаграммы, отмените выбор параметра. Для отображения оригинального заголовка просто выберите этот параметр. Заголовок может быть определен в виде вычисляемой формулы для динамического обновления текста метки. Нажмите кнопку ..., чтобы открыть диалоговое окно Редактировать выражение для более удобного редактирования длинных формул. Заголовок диаграммы не отображается в сводных или прямых таблицах. |
| Параметры заголовка | Нажатием кнопки Параметры заголовка определите расширенные параметры заголовка диаграммы. |
| Параметры печати |
При нажатии кнопки Параметры печати открывается диалоговое окно Параметры печати, где можно определить формат полей и верхнего/нижнего колонтитулов. Диалоговое окно Параметры печати состоит из двух страниц: Макет печати и Верхний/нижний колонтитулы. |
| Альтернативное состояние |
Выберите одно из доступных состояний в списке. Следующие альтернативные состояния всегда доступны:
|
| Идентификатор объекта |
Используется для макросов. Каждому объекту листа присваивается уникальный идентификатор. В качестве идентификатора рекомендуется использовать только буквенно-числовые символы. Связанные объекты имеют один и тот же ID. Этот идентификационный номер доступен для дальнейшего редактирования. Для диаграмм идентификатор начинается с CH01. |
| Откреплено | При включении этого параметра диаграмма будет откреплена, т. е. она больше не будет динамически обновляться при совершении выборок. |
| Только чтение | При включении этого параметра диаграмма будет находится в режиме «Только чтение», т. е. выборки нельзя будет совершать нажатием или рисованием мышью в диаграмме. |
| Условие вычисления | Набор выражения в этом текстовом окне устанавливает условие, которое необходимо выполнить для отображения диаграммы. Если условие не выполняется, в диаграмме будет отображаться текст «Не выполнено условие вычисления». Значение можно ввести в виде вычисляемой формулы. Нажмите кнопку ..., чтобы открыть диалоговое окно Редактировать выражение. |
| Тип диаграммы | Группа Тип диаграммы находится там, где происходит выбор базового макета диаграммы. Более подробно о каждом типе диаграммы можно узнать в Типы диаграмм. |
| Быстрое изменение типа |
В этой группе можно включить значок в диаграмме, с помощью которого можно изменить тип диаграммы без необходимости открытия диалогового окна «Свойства диаграммы».
|
| Сброс пользовательских размеров | При нажатии этой кнопки все размеры легенды, заголовка и т. д. в графических диаграммах будут сброшены. Привязка индивидуальных элементов затронута не будет. |
| Сброс пользовательской привязки | При нажатии этой кнопки все привязки легенды, заголовка и т. д. в графических диаграммах будут сброшены. |
| Сообщения об ошибках |
Открывает диалоговое окно Пользовательские сообщения об ошибках. |
| Режим ссылки | Параметры того, как должен печататься фон ссылки при использовании параметра Установить ссылку из контекстного меню диаграммы. Этот параметр имеет значение только для некоторых диаграмм. |
См. также:
Изменение размера и перемещение компонентов диаграммы
Выборки в диаграммах и таблицах
Страница Свойства диаграммы: Измерения открывается щелчком правой кнопкой мыши по диаграмме и выбором пункта Свойства или, когда диаграмма активна, выбором пункта Свойства в меню Объект.
После создания диаграммы вы должны задать себе два вопроса:
- Как она должна выглядеть? Чему должны соответствовать полосы линейчатой диаграммы? Ответом может быть «сумма продаж» или что-либо аналогичное. Это устанавливается на вкладке Выражения.
- Как она должна группироваться? Как значения полей необходимо использовать в качестве меток для полос линейчатой диаграммы? Ответом может быть «для страны» или что-либо аналогичное. Это устанавливается на вкладке Измерения.
В диаграмме может отображаться одно или несколько измерений. Верхний предел зависит от действительного типа диаграммы, сложности данных и доступной памяти. Круговые, линейные и точечные диаграммы могут отображать не более двух измерений, трех полос, полос, а сетчатые диаграммы — не более трех. Диаграммы Радар и Воронка могут отображать только одно измерение, а диаграммы Датчик не используют измерения вовсе. Последующие измерения игнорируются.
Измерение диаграммы получает значения из поля, указанного на странице Свойства диаграммы: Измерения. Вместо одного поля измерение также может состоять из группы полей (см. Изменить группы ниже).
Измерение может быть одним полем, группой или выражением (вычисляемое измерение). Измерение также можно создать синтетически.
Поля можно перемещать, выбрав их (щелчок, Ctrl-щелчок) и воспользовавшись кнопками Добавить > и <Удалить, или дважды щелкнув нужные выборки.
Измерения диаграммы также могут вычислены из выражения.
| Свойство | Описание |
|---|---|
| Доступные поля/группы |
Список всех полей/групп полей, доступных для использования в качестве измерений (например, для оси x в типичной линейчатой диаграмме). Группам полей предшествует вертикальная стрелка для групп детализации или кривая стрелка для циклических групп. Группы определяются на странице Свойства документа: Группы. С помощью мыши выберите элементы для использования/удаления. Используйте кнопку Добавить > или < Удалить, чтобы переместить их в необходимый столбец. Число отображаемых измерений различается в зависимости от типа диаграммы. Всем полям, отображающимся более чем в одной внутренней таблице, будет предшествовать символ ключа. В круговых диаграммах, линейных графиках и точечных диаграммах не может отображаться более двух измерений. В линейчатых диаграммах может отображаться до трех измерений. |
| Показать системные поля | При установке этого флажка системные поля будут отображаться в столбце Доступные поля/группы. |
| Показать поля из таблицы |
Здесь можно указать поля/группы, отображаемые в списке Доступные поля/группы. В раскрывающемся списке по умолчанию отображается вариант Все таблицы. Вариант Все таблицы (квалифицированные) отображает поля, квалифицированные по имени таблиц, в которых они встречаются. Это означает, что (соединительный) ключ полей будет указан несколько раз. (Этот вариант используется только для просмотра и не имеет отношения к полям Qualify в скрипте загрузки). Одновременно можно просматривать поля только одной таблицы. Имейте в виду, что доступные группы всегда присутствуют в списке. |
| Изменить группы... | С помощью этой кнопки сразу же открывается страница Свойства документа: Группы, где можно определить группы полей, которые можно использовать как измерения. |
| Анимация... | Открывает диалоговое окно Анимация, в котором можно использовать первое измерение диаграммы для анимации. Функция анимации доступна только для растровых диаграмм за исключением круговых диаграмм. При использовании анимаций существует ряд функциональных ограничений. |
| Матрица... | Открывает диалоговое окно Настройки матрицы, в котором можно создать массив диаграмм на основе первого измерения. В матрицах могут отображаться любые типы растровых диаграмм. |
| Используемые измерения |
Список содержит измерения, выбранные для использования в качеств измерений в диаграмме. Число измерений, которые могут использоваться, различается в зависимости от типа диаграммы. Излишние измерения для какого-либо определенного типа будут игнорироваться. При использовании в таблицах ячейки данных измерений могут быть динамически отформатированы с помощью выражений атрибутов. При каждом вводе выражения атрибута в измерение его значок изменится с серого на цветной, или, в случае Формат текста, с серого на черный. Эти параметры будут иметь приоритет над параметрами диаграммы. Щелкните значок разворачивания «+» перед любым измерением, чтобы отобразить местозаполнители или выражение атрибута измерения.
С помощью кнопок Повысить и Понизить можно отсортировать выражения в списке Используемые измерения. |
| Добавить вычисляемое измерение... |
Добавляет новое измерение и открывает его для редактирования в диалоговом окне Изменить выражение. Измерение диаграммы часто является одним полем, но также может вычисляться динамически. Вычисляемое измерение состоит из выражения, включающего в себя одно или несколько полей. Могут использоваться все стандартные функции. Функции агрегирования не могут использоваться, но можно включить функцию Aggr для вложенного агрегирования. |
| Изменить... | Открывает измерение для редактирования в диалоговом окне Изменить выражение. См. раздел Добавить вычисляемое измерение... выше для получения сведений о вычисляемых измерениях. |
| Параметры для выбранных измерений |
В этой группе находятся параметры для отдельных измерений. Включить условный: установите этот флажок, чтобы скрыть или отобразить измерение динамически в зависимости от значения введенного условного выражения, нажав кнопку ... в расположенном ниже текстовом поле. Скрыть значения, когда NULL: если этот флажок установлен, выбранное измерение в списке Используемые измерения выше не будет отображаться в диаграмме, если его значение равно NULL. Показать все значения: установите этот флажок, чтобы отобразить все значения измерений независимо от выборки. Поскольку значения выражение равно нулю для значений исключенных измерений, параметр Скрыть нулевые значения на странице Представление необходимо отключить, чтобы можно было использовать параметр Показать все значения. Функция Показать все значения не применяется, если в качестве измерения используется выражение. Показать легенду: если установлен флажок Показать легенду, «названия» значений поля отображаются по оси x. Метка: если установлен флажок Метка, отображается имя поля. Метки можно редактировать в текстовом поле ниже. Метку также можно определить в виде выражения вычисляемой метки для динамического обновления текста метки. Нажмите кнопку ..., чтобы открыть диалоговое окно Изменить выражение для более удобного редактирования длинных формул. Для получения дополнительной информации см. раздел Синтаксис выражений для вычисляемых формул Расширенные...: эта кнопка открывает диалоговое окно Расширенные параметры поля, в котором предлагаются параметры представления изображения значений поля и специальные параметры текстового поиска. Для получения дополнительной информации см. раздел Advanced Field Settings Комментарий: поле для комментариев, в котором можно описать выбранное измерение. Комментарий можно ввести в виде вычисляемой формулы. Нажмите кнопку ..., чтобы открыть диалоговое окно Изменить выражение. Разделители страницы: этот параметр применяется только к используемым разделителям страницы в распечатке сводной или прямой таблицы Доступно три режима со следующими эффектами:
|
Для всех типов диаграмм, кроме диаграмм Датчик и сводных таблиц, можно задать пределы измерений.
Вкладка Пределы измерений позволяет управлять количеством значений измерений, отображаемых в определенной диаграмме.
Прежде необходимо описать эффект этих трех параметров из раскрывающегося списка. Раскрывающийся список содержит три значения: Первое, Наибольшее и Наименьшее. Эти значения определяют метод сортировки значений, возвращаемых модулем расчетов в модуль построения диаграмм. Один из этих параметров должен быть обязательно выбран, если измерение следует ограничить. Сортировка выполняется только для первого выражения, за исключением сводных таблиц, в которых основная сортировка может заменять первую сортировку измерений.
Эта страница свойств используется для определения пределов измерений. Каждое измерение в диаграмме задается отдельно.
Пределы
Задает отображаемые значения с помощью первого выражения
Эти свойства используются для определения количества значений размеров, отображаемых в диаграмме, согласно параметрам, заданным ниже.
Показать только
Выберите этот параметр, чтобы отобразить первое, наибольшее или наименьшее число x значений. Если в данном параметре задано значение 5, отображаться будут пять значений. Если для размера включен параметр Показать другие, то сегмент Другие займет одну из пяти строк отображения. Параметр Первое возвращает строки согласно параметрам, заданным на вкладке Сортировка диалогового окна свойств. Если диаграмма является прямой таблицей, строки будут возвращаться согласно основной текущей сортировке. Другими словами, пользователь может изменить отображение значений, дважды щелкнув любой заголовок столбца и задав по нему основную сортировку.Параметр Наибольшее возвращает строки в порядке убывания на основании первого выражения в диаграмме. При использовании в прямой таблице отображаемые значения размеров будут оставаться единообразными в ходе интерактивной сортировки выражений. Значения измерений будут (могут) меняться при изменении порядка выражений.Параметр Наименьшее возвращает строки в порядке возрастания на основании первого выражения в диаграмме. При использовании в прямой таблице отображаемые значения размеров будут оставаться единообразными в ходе интерактивной сортировки выражений. Значения измерений будут (могут) меняться при изменении порядка выражений.Введите количество отображаемых значений. Значение можно ввести в виде вычисляемой формулы. Нажмите кнопку ..., чтобы открыть диалоговое окно Редактировать выражение.
Показать только значения, которые:
Выберите этот параметр, чтобы отображать все значения измерений, соответствующие заданному для данного параметра условию. Выберите этот параметр, чтобы отображать значения на базе процента от общего значения или на базе точного значения. Параметр относительно итога включает режим отношения, подобный режиму, включаемому параметром Относительное на вкладке Выражения диалогового окна свойств. Значение можно ввести в виде вычисляемой формулы. Нажмите кнопку ..., чтобы открыть диалоговое окно Редактировать выражение.
Показать только значения, которые сводятся к:
Выберите этот параметр, чтобы накапливать все строки вплоть до выбранной и сравнивать результат со значением, заданным в данном параметре. Параметр относительно итога включает режим отношения, подобный режиму, включаемому параметром Доля на вкладке Выражения диалогового окна свойств и сравнивает накопленные значения с итоговым общим значением (по первому, наибольшему или наименьшему значению). Значение можно ввести в виде вычисляемой формулы. Нажмите кнопку ..., чтобы открыть диалоговое окно Редактировать выражение. Выберите параметр Включить граничные значения, чтобы добавить значение измерения, которое содержит значение для сравнения.
Синтаксис выражений для вычисляемых формул
Параметры
Показать другие
При включении данного параметра в диаграмме будет создан сегмент Другие. Все значения размеров, которые не соответствуют критериям сравнения ограничений отображения, будут сгруппированы в сегмент Другие. Если после выбранного размера следуют другие размеры, параметр Свернуть внутренние измерения позволяет управлять отображением отдельных значений для последующих/внутренних размеров на диаграмме. В поле Метка введите имя, которое должно отображаться на диаграмме. Если текст не введен, для метки автоматически задается текст выражения.
Значение можно ввести в виде вычисляемой формулы. Нажмите кнопку ..., чтобы открыть диалоговое окно Редактировать выражение.
Показать итог
При включении этого параметра диаграмма будет отображать итоги для выбранного измерения. Эти итоги обрабатываются не так, как итоги выражений, настраиваемые на вкладке «Выражения» диалогового окна свойств. Метка: Введите имя, которое должно отображаться на диаграмме. Если текст не введен, для метки автоматически задается текст выражения. Значение можно ввести в виде вычисляемой формулы. Нажмите кнопку ..., чтобы открыть диалоговое окно Редактировать выражение.
Режим глобальной группировки
Этот параметр применим только к внутренним размерам. Если данный параметр включен, ограничения будут вычисляться только для выбранного размера. Все предыдущие размеры будут проигнорированы. Если данный параметр отключен, ограничения будут вычисляться на базе всех предыдущих размеров.
Итоги выражений по сравнению с итогами измерений
Итоги измерений создаются модулем вычислений и возвращаются в модуль построения диаграмм в виде отдельных строк (или значений измерений). Это действие повлияет на строки «Другие». Различие в использовании итогов выражений и итогов измерений описана ниже.
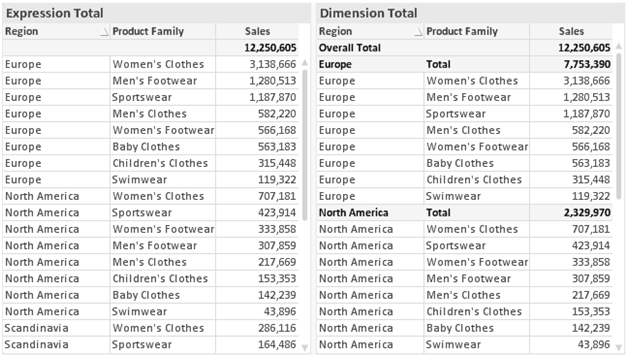
При использовании итогов измерений в прямой таблице могут быть указаны подитоги.
Чтобы перейти на вкладку Свойства диаграммы: Выражения, щелкните диаграмму или таблицу правой кнопкой мыши и выберите Свойства в меню Объект.
При создании диаграммы необходимо задать два вопроса:
- Что должен обозначать размер полосок и т.д.? Это Выражение (например, сумма чистой выручки).
- Как должны быть сгруппированы данные? Это Измерение (например, для Страны ).
Список выражений
Список выражений на левой панели — это полный элемент управления деревом со множеством параметров элемента управления.
Перед каждым выражением (или группой выражений) отображается значок разворачивания (поле с ' + ' ). При щелчке значка открываются базовые подвыражения или выражения атрибутов. Одновременно с этим значок заменяется значком сворачивания ( ' - ' ). Определенные параметры графика используют подвыражения, то есть набор двух или более выражений, определяющих символ графика (например, Биржа или Блочная диаграмма, которые описаны ниже).
Данные выражения также могут быть динамически отформатированы с помощью выражений атрибутов. Щелкните значок разворачивания перед любым выражением, чтобы отобразить местозаполнители для выражений атрибутов измерения. Они следующие:
Цвет фона
Измените выражение Цвет фона по умолчанию, чтобы создать выражение атрибута для вычисления цвета графика точки диаграммы. Вычисленный цвет будет иметь приоритет над выбором цвета QlikView по умолчанию и должен быть действительным представлением цвета, полученным с помощью функций цвета. Если результат выражения не является действительным представлением цвета, программа установит черный цвет как цвет по умолчанию. С помощью этого же метода можно создать дополнительное выражение для Цвет текста.
Цвет текста
Можно создать дополнительное выражение для Цвет текста, используя тот же метод, что и для цвета фона (см. выше).
Формат текста
Измените выражение Формат текста, чтобы ввести выражение атрибута для вычисления стиля шрифта текста, связанного с точкой данных (для таблиц: текст в ячейке таблицы для каждой ячейки измерения. Полученный текстовый формат будет иметь приоритет над таблицей стилей, определенной в окне Свойства диаграммы: Стиль.
Выражение, используемое в качестве выражения текстового формата, должно возвратить строку, содержащую «<B>» для полужирного текста, «<I>» для курсива и/или «<U>» для подчеркнутого текста. Обратите внимание, что символ = должен находиться перед строкой.
Всплывающее окно круговой диаграммы
Щелкните Всплывающее окно круговой диаграммы, чтобы ввести выражение атрибута для вычисления того, должен ли сектор круга, связанный с точкой данных, рисоваться в извлеченной позиции «выделения». Этот тип выражения атрибута действует только на круговые диаграммы.
Смещение полосы
Щелкните Смещение полосы, чтобы ввести выражение атрибута для вычисления смещения полосы или сегмента полосы, связанного с точкой диаграммы. Смещение может быть положительным или отрицательным и перемещает полосу или сегмент соответственно. Это полезно, например, при создании так называемых каскадных диаграмм. Этот тип выражения атрибута действует только на линейчатые диаграммы.
Стиль линии
Щелкните Стиль линии, чтобы ввести выражение атрибута для вычисления стиля линии для линии или ее сегмента, связанного с точкой диаграммы. Этот тип выражения атрибута действует только на графики, комбинированные диаграммы и диаграммы Радар. Относительная ширина линии может контролироваться путем включения тега <Wn>, где n — коэффициент, применяемый к ширине линии диаграммы по умолчанию. Число n должно быть действительным числом от 0,5 до 8.
Пример: <W2.5>
Стиль линии может контролироваться путем включения тега <Sn>, где n — это целое число от 1 до 4, обозначающее используемый стиль (1=непрерывный, 2= пунктирный, 3=точечный, 4=пунктирный/точечный). Пример: <S3>. Теги <Wn> и <Sn> могут свободно комбинироваться, но применяется только первое вхождение каждого тега. Теги должны быть заключены в одинарные кавычки.
Показать значение
Щелкните Показать значение, чтобы ввести выражение атрибута для вычисления того, должна ли точка данных дополняться значением «значения на точках диаграммы», даже если Значения на точках диаграммы не выбрано для основного выражения. Если для основного выражения выбрано Значения на точках диаграммы, выражение атрибута будет проигнорировано. Этот тип выражения атрибута действует только для линейчатых диаграмм, линейных графиков, круговых диаграмм, диаграмм Воронка и комбинированных диаграмм.
Добавить
Новые выражения и подвыражения создаются с помощью кнопки Добавить. Этот параметр также доступен в контекстном меню, появляющемся при щелчке списка выражений правой кнопкой мыши.
Удалить
Кнопка Удалить позволяет удалять из списка ранее созданные выражения. Параметр также доступен в контекстном меню, появляющемся при щелчке правой кнопкой мыши выражения в списке выражений.
Копировать
Параметр Копировать доступен только в контекстном меню, появляющемся при щелчке выражения в списке выражений правой кнопкой мыши. При использовании этой команды в основном выражении все данные и параметры, связанные с выражением (включая метку), будут скопированы в буфер обмена как часть xml.
Выражение может быть снова вставлено в ту же диаграмму или любую другую диаграмму QlikView в этом же или другом документе. При использовании команды с выражением атрибута будет скопировано только выражение атрибута. Затем выражение атрибута может быть вставлено в любое основное выражение в этой же или другой диаграмме.
Экспорт...
Параметр Экспорт...доступен только в контекстном меню, появляющемся при щелчке выражения в списке выражений правой кнопкой мыши. При использовании этой команды в основном выражении все данные и параметры, связанные с выражением (включая метку), могут быть экспортированы в файл xml.
Выражение может быть снова импортировано в ту же диаграмму или любую другую диаграмму QlikView в этом же или другом документе. Команда открывает диалоговое окно Экспорт выражения в, в котором можно выбрать назначение файла экспорта. Файл получит расширение Ex.xml.
Вставить
Параметр Вставить доступен только в контекстном меню, появляющемся при щелчке выражения или дополнительных выражений/выражений атрибутов в списке выражений правой кнопкой мыши. Если основное выражение ранее было скопировано в буфер обмена, его можно вставить в пустую область в списке выражений, создав новое выражение, идентичное скопированному. Если выражение атрибута было скопировано, его можно вставить в основное выражение.
Импорт
Параметр Import доступен только в контекстном меню, появляющемся при щелчке пустой области в списке выражений правой кнопкой мыши. Команда открывает диалоговое окно, в котором можно просмотреть ранее экспортированные выражения. Импортированное выражение появится как новое выражение в диаграмме.
Повысить/Понизить
Если отображаются несколько выражений, их можно отсортировать, используя кнопки Повысить и Понизить. Это влияет на порядок отображения столбцов и т. д. в диаграмме.
Группа
Кнопка Группа может использоваться для объединения выражений в одну или несколько циклических групп, если доступно два или более выражений. В макете QlikView можно циклически просматривать выражения, принадлежащие одной группе, щелкнув значок цикла в диаграмме (= Циклическая группа). Щелкните этот же значок цикла правой кнопкой мыши, чтобы отобразить всплывающий список выражений, принадлежащих группе, которые в данный момент не используются, для прямого выбора.
Не путайте Циклическую группу с циклическими группами.
Разгруп.
Выбрав выражение, принадлежащее группе, и щелкнув Разгруп., можно извлечь выражение из группы. Если после извлечения в циклической группе остается только одно выражение, это последнее выражение также извлекается, а группа удаляется.
Вкл.
Если снять этот флажок, выражение будет опускаться в диаграмме.
Относительное
Если установить этот флажок, результат диаграммы будет отображаться в процентах, а не в абсолютных числах. Этот параметр недоступен для сводных таблиц.
Невидимый
Установка этого флажка предотвращает создание графика этого выражения, сохраняя выделенное для него пространство.
Условный
Установка этого флажка позволяет определить условие на основе текущей выборки, от которого будет зависеть отображение выражения. Если условие равно TRUE или NULL, выражение отображается, если условие равно FALSE, выражение не отображается.
Метка
Перед меткой выражения используется один или несколько значков для указания используемого типа диаграммы и/или выбора Параметры отображения для выражения (см. ниже).
Описание
Отображение состава выбранного выражения. Выражение можно изменить непосредственно в этом окне. При нажатии кнопки ... открывается полное диалоговое окно Изменить выражение.
Комментарий
Это поле для комментария, которое может использовать автор выражения для описания его цели и функции.
Параметры отображения
Эта группа используется для изменения способа создания графика для точек диаграммы или содержимого, вводимого в ячейки выражения таблиц диаграмм. Имейте в виду, что некоторые параметры доступны только для определенных типов диаграмм, некоторые параметры не могут быть объединены, а другие параметры будут использовать одно или несколько дополнительных выражений для создания сложных графиков.
Полоса
Отображение значений выбранного выражения как полос. Этот параметр доступен только для линейчатых и комбинированных диаграмм.
Символ
Отображение значений выбранного выражения как символов. Этот параметр доступен только для линейных графиков и комбинированных диаграмм. Выберите один из различных символов в раскрывающемся меню.
Линия
Отображение значений выбранного выражения как линии. Этот параметр доступен только для линейных графиков и комбинированных диаграмм. Можно выбрать Обыч., Гладкий и три различные линии Плато в раскрывающемся меню.
Биржа
Установите этот флажок для создания графика выражения как маркера биржи. Выражению будет предшествовать собственный значок в списке «Выражения», и оно будет отображаться как пустой местозаполнитель с четырьмя подвыражениями.
Первое подвыражение будет использоваться для создания графика точки Hi маркера биржи. Второе подвыражение будет использоваться для точки Low. Для отображения маркера биржи эти два подвыражения должны содержать действительные описания.
Третье подвыражение является дополнительным, но оно может использоваться для точки Close маркера биржи. Четвертое подвыражение является дополнительным, но оно может использоваться для точки Open маркера биржи.
Если установлен флажок Биржа для выражения, автоматически будут созданы новое пустые подвыражения. Если установлен флажок Биржа для выражения, нельзя установить флажки Полоса, Линия, Символ, Блочная диаграмма или Имеет планки погрешностей для этого же выражения. Если для выражения выбран какой-либо из этих параметров, для него нельзя установить флажок Биржа. Этот параметр доступен только для комбинированных диаграмм.
Блочная диаграмма
Установите этот флажок, чтобы создать график выражения как блочную диаграмму, часто используемую для отображения статистических данных. Выражению будет предшествовать собственный значок в списке «Выражения», и оно будет отображаться как пустой местозаполнитель с пятью подвыражениями.
Первое подвыражение будет использоваться для вывода верхней точки блочной диаграммы. Второе подвыражение будет использоваться для нижней точки. Для создания блочной диаграммы эти два выражения должны содержать действительные описания.
Подвыражения с третьего по пятое являются необязательными. Эти подвыражения, если они используются, определяют медиану, верхние «усы» и нижние «усы».
Общее расширение для блочной диаграммы — это так называемые контуры для экстремальных значений. Они могут быть получены путем создания графика отдельных выражений как символов. После того как блочная диаграмма отмечается для основного выражения, автоматически создается новое пустое подвыражение. При выборе блочной диаграммы для выражения нельзя выбрать Полоса, Линия, Символ, Биржа или Имеет планки погрешностей для этого же выражения. Если для выражения выбран какой-либо из этих параметров, для него нельзя выбрать блочную диаграмму. Этот параметр доступен только для комбинированных диаграмм.
Имеет планки погрешностей
Установите этот флажок, чтобы использовать одно или два выражения после выбранного выражения в качестве вспомогательных выражений для планок погрешностей, расположенных сверху точки данных основного выражения. При выборе «Симметрично» будет использоваться только одно вспомогательное выражение, график которого будет создан симметрично точке диаграммы. При выборе «Асимметрично» будут использоваться два вспомогательных выражения, график которых будет создан выше и ниже точки диаграммы соответственно.
Выражения планок погрешностей должны возвращать положительные числа. Вспомогательным выражениям, используемым для планок погрешностей, в списке выражений предшествуют собственные значки (симметрично), (асимметрично сверху) или (асимметрично снизу), и они могут использоваться только для графика. Если после выбранного выражения не созданы другие выражения, автоматически создается новое пустое вспомогательное выражение. Этот параметр доступен только для линейчатых диаграмм, линейных графиков и комбинированных диаграмм.
Значения на точках диаграммы
Установите этот флажок, чтобы результат выражения был выведен как текст сверху точек диаграммы. Этот параметр доступен только для линейчатых диаграмм, линейных графиков, комбинированных диаграмм и круговых диаграмм. При использовании для круговых диаграмм значение будет показано рядом с сегментами диаграммы.
Текст на оси
Установите этот флажок, чтобы результат выражения был выведен как текст для всех значений оси x, оси и меток оси. Этот параметр доступен только для линейчатых диаграмм, линейных графиков и комбинированных диаграмм.
Всплывающий текст
Установите этот флажок, чтобы результат выражения отображался во всплывающих сообщениях, появляющихся при наведении указателя на точку диаграммы в макете. Этот параметр может использоваться вместе со всеми другими параметрами отображения или без них. Таким образом, можно использовать выражение, не отображающееся в самой диаграмме, но отображающееся во всплывающих окнах.
Представление
Этот параметр доступен только для прямых и сводных таблиц.
Текст
Значения выражений всегда интерпретируются и отображаются как текст.
Рисунок
При установке этого параметра QlikView будет пытаться интерпретировать каждое значение выражения как ссылку на изображение. Ссылка может иметь вид пути к файлу с изображением на диске (например, С:\Mypic.jpg) или внутри самого документа QlikView (например, qmem//<Name>/<Peter>). Если QlikView не может интерпретировать значение выражения как действительную ссылку на изображение, будет отображено само значение, если не установлен флажок Скрыть текст, если нет рис.
Круглый датчик, Линейный датчик, Датчик Светофор, Светодиодный датчик
При выборе любого типа датчика диаграмма Датчик будет включена в свободную ячейку таблицы как изображение. Макет датчика можно изменить в диалоговом окне Свойства диаграммы: Представление, которое открывается с помощью кнопки Параметры датчика.
Мини-диаграмма
При установке этого параметра QlikView отобразит значения выражений в линейчатой диаграмме или на графике. Диаграмма будет включена в свободную ячейку таблицы. Параметры отображения датчика можно изменить, используя кнопку Настройки мини-диаграммы. Этот параметр доступен только для прямых таблиц.
Связь
Выберите этот параметр для ввода выражения в поле Описание, чтобы создать ссылку в ячейке таблицы. Выражение должно возвратить текст, который может быть интерпретирован как отображаемый текст<url>текст ссылки. Отображаемый текст будет отображен в ячейке таблицы, а текст ссылки будет ссылкой, открывающейся в новом окне обозревателя.
Если ссылка определена, значение в ячейке таблицы будет подчеркнуто. Если ссылка не определена, значение не будет подчеркнуто. Обратите внимание, что в режиме отображения «Связь» выбор в ячейке невозможен. При нажатии кнопки ... открывается полное диалоговое окно Изменить выражение.
Примеры:
=Name & '<url>' & Link
=Name & '<url>www.qlikview.com'
где Name и Link — это поля таблицы, загруженной в скрипт.
Форматирование изображения
Доступно только при установке параметра Рисунок выше. Этот параметр доступен только для прямых и сводных таблиц. Он определяет, как QlikView форматирует изображение, чтобы уместить его в ячейке. Доступны четыре варианта:
- Без растягивания: если выбран этот параметр, изображение будет отображаться в натуральном виде, без какого-либо растягивания. Это может создать эффект невидимости частей изображения либо неполного заполнения ячейки.
- Заполнить: при выборе этого параметра изображение будет растянуто по размеру ячейки без сохранения пропорций.
- Сохранить пропорции: при выборе этого параметра изображение будет максимально растянуто по размеру ячейки с сохранением пропорций.
- Заполнить с учетом пропорций: при выборе этого параметра изображение будет растянуто в ячейке в обоих направлениях с сохранением пропорций. Обычно это приводит к обрезке изображения в одном направлении.
Накопление
При выборе параметров в этой группе вы определяете, будут ли значения в диаграмме накапливаться. В накопительной диаграмме каждое y-значение добавляется к y-значению следующего x-значения. Например, в накопительной линейчатой диаграмме сумм продаж за год значение 1996 года добавляется к значению 1997 года.
Если диаграмма содержит несколько выражений, в списке «Выражения» выберите выражение, значения которого должны накапливаться. Накопление недоступно для сводных таблиц.
Без накопления
Если выбран этот параметр, в выбранном выражении диаграммы y-значения накапливаться не будут.
Полное накопление
Если выбран этот параметр, каждое y-значение будет накапливаться со всеми предыдущими y-значениями выражения. См. выше в пункте Накопление. Полное накопление не работает с несколькими измерениями, содержащими значение Null или 0.
Накапливать с предыдущих n шагов
Путем ввода числа в это поле можно установить количество y-значений в выражении для накопления. См. выше в пункте Накопление.
Режим итогов
Эта группа включена для выбранного выражения только для объектов диаграммы «Прямая таблица» Существуют три возможных параметра:
- Нет итоговых значений: для выбранного выражения итоги не вычисляются.
- Итоговое значение выражения: итоги выражения вычисляются на следующем уровне. Например, если выражение создает среднемесячную заработную плату для ряда сотрудников, при установке параметра Итоговое значение выражения будет создано итоговое среднее значение всех заработных плат.
- F(x) из строк: при выборе этого параметра отдельные значения каждой точки данных (каждая полоса в линейчатой диаграмме, каждая строка в прямой таблице и т. д.) для выбранного выражения будут агрегированы с использованием функции агрегирования, выбранной в раскрывающемся списке (обычно суммируются).
Ширина границы полосы
Указывает ширину линии границы полос, созданных данным выражением, в линейчатых и комбинированных диаграммах. Значение может быть указано в мм, см, дюймах (", inch), пикселях (px, pxl, pixel), точках (pt, pts, point) или в единицах документа (du, docunit).
Выражения как легенда
При использовании нескольких выражений этот параметр отображает легенду с отображением выражений и их соответствующих цветов рядом с диаграммой.
Линии тренда
В выбранном выражении диаграмм QlikView графики могут быть дополнены или заменены статистическими линиями трендов.
Линии трендов могут отображаться только в точечных диаграммах, графиках и в линейчатых/комбинированных диаграммах не более чем с одним измерением и одним выражением, отображающимися как полосы. Для диаграмм других типов параметры в поле Линии трендов недоступны
и не применяются. В точечных диаграммах точки данных рассматриваются как if y=f(x). Для линейчатых диаграмм, графиков и комбинированных диаграмм разрешается отменить выбор всех параметров в разделе Параметры отображения и по-прежнему добавлять линии трендов, которые затем будут выведены без базовых точек диаграммы. Линии трендов в линейчатых диаграммах, графиках и комбинированных диаграммах могут быть экстраполированы путем указания прогноза и/или интервала ретрополяции (страница Оси). Экстраполированные линии будут точечными. Линии трендов в диаграммах с дискретной осью x будут показаны как линии с символами. На непрерывной оси будет показана только линия.
- Среднее: среднее значение показывается на диаграмме в виде прямой линии.
- Линейный: на диаграмме выводится линия линейной регрессии.
- Полиномиальный 2-й степени: на диаграмме выводится полиномиальная линия тренда второй степени.
- Полиномиальный 3-й степени: на диаграмме выводится полиномиальная линия тренда третьей степени.
- Полиномиальный 4-й степени: на диаграмме выводится полиномиальная линия тренда четвертой степени.
- Экспоненциальный: на диаграмме выводится экспоненциальная линия тренда.
- Показать уравнение: при установке этого флажка для определенного выражения линии трендов выражения будут дополнены уравнением линии трендов, показанным в диаграмме как текст.
- Показать R2: при установке этого флажка для определенного выражения линии трендов выражения будут дополнены коэффициентом детерминации, показанным в диаграмме как текст.
Линейная регрессия в диаграммах таблиц
На этой странице можно определить базовый стиль диаграммы. Для каждого типа диаграммы доступны не все перечисленные функции.
- Вид: выберите доступный стиль. В некоторых случаях это может повлиять не только на вид диаграммы, но и на ее функциональность.
- Ориентация: установите ориентацию диаграммы — вертикальную или горизонтальную.
- Подтип: В этой группе устанавливается режим для полос Сгруппировано или Стопкой (Перекрытие или Стопкой для диаграммы Радар. Этот параметр работает только в том случае, если на диаграмме отображаются либо два измерения, либо одно измерение и несколько выражений. Отрицательные значения в полосах стопкой складываются в стопку отдельно в направлении вниз ниже оси Х. При использовании функции масштабирования непрерывных осей в линейчатых диаграммах поддерживается только отображение стопкой.
При представлении линейчатых диаграмм с несколькими измерениями и выражениями применяются следующие принципы:- На оси Х не может быть показано более двух измерений.
- Третье измерение может быть показано с разноцветными полосами стопкой.
- Только табличные диаграммы могут отображать более трех измерений.
- При выборе двух или более выражений два первых измерения показаны на оси Х и выражении с разноцветными полосами стопкой.
- Если разрешены два и более выражения, а для подгруппы задано значение «Стопкой», все выражения в пределах одной стопки будут вычислены по одной оси (левой по умолчанию). Даже если задать вычисление одного выражения по левой оси, а другого по правой, вычисление будет выполняться, как указано выше.
В следующем списке показан порядок представления подтипов с несколькими измерениями и выражениями.
- Одно измерение
- 1 выражение: одна полоса
- Более 2 выражений: выражения сгруппированы или стопкой
- Два измерения
- 1 выражение: измерения сгруппированы или стопкой
- Более 2 выражений: измерения сгруппированы
- Три измерения
- 1 выражение: 1-е и 2-е измерения сгруппированы, 3-е измерение стопкой
- Более 2 выражений: 1-е и 2-е измерения сгруппированы, выражения стопкой
- Четыре измерения
- 1 выражение: 1-е и 2-е измерения сгруппированы, 3-е измерение стопкой
- Более 2 выражений: 1-е и 2-е измерения сгруппированы, выражения стопкой
- Трехмерное представление: параметры в этой группе определяют угол, с которого происходит представление диаграммы в трехмерных режимах.
- Верхний угол: определяет вертикальный угол трехмерного представления. Значение должно быть целым числом от 5 до 45.
- Угол наклона: определяет угол наклона трехмерного представления. Значение должно быть целым числом от 5 до 45.
- Цветовой стиль графика: этот элемент управления может использоваться для наложения стиля цвета на все цвета графика диаграммы. При выборе стиля в раскрывающемся списке все цвета в Карта цветов на странице Цвета изменятся на выбранный стиль. Изменение происходит незамедлительно, а сам параметр не будет сохранен до следующего раза, когда будет произведен вход на эту страницу диалогового окна. Действительные базовые цвета карты цветов затронуты не будут. Цветовой стиль графика доступен не для всех видов диаграмм. Доступны следующие параметры:
- Сплошной цвет: устанавливает все цвета карты цветов как сплошные.
- Темный градиент: устанавливает все цвета карты цветов в один градиент, приближающийся к черному цвету.
- Светлый градиент: устанавливает все цвета карты цветов в один градиент, приближающийся к более светлому цвету.
- Блестящий: придает всем полосам блестящий вид.
- Стиль фона области графика: этот элемент управления используется для изменения вида фона области графика. Этот параметр доступен только для диаграмм с областью графика. Доступны следующие параметры:
- Рамка: вокруг области графика отображается рамка.
- С тенью: данный параметр создает эффект тени на фоне области графика.
- Минимальный: данный параметр удаляет фон области графика.
- Предв. просмотр: предлагает предварительный просмотр базовых свойств отображения диаграммы.
В этом диалоге необходимо указать параметры, определяющие способ отображения блоков данных.
Значения по умолчанию:
| Параметр | Значение |
|---|---|
| Видимые уровни | На блочной диаграмме может отображаться не более трех уровней блоков, что эквивалентно трем разрешенным измерениям. Выбирая 1, 2 или 3, можно установить число реально отображаемых уровней. |
Выбирая следующие параметры в группе Всплывающий, можно управлять тем, какая информация отображается во всплывающем меню, которое появляется при наведении курсора мыши на данные.
| Параметр | Описание |
|---|---|
| Показать |
Выберите, следует ли отображать значения измерений и выражений во всплывающем окне при касании значения указателем мыши. Нажмите Параметры..., чтобы настроить, для каких измерений и выражений показывать всплывающие метки. |
| Относительное общее значение 1-го измерения | При выборе этого параметра процентное соотношение указанного значения 1-го измерения, относящегося к итогу, включается во всплывающее меню. |
| Относительное общее значение 2-го измерения | Процентное соотношение указанного значения 2-го измерения, определенного в указанном значении 1-го измерения, относящегося к итогу. |
| Относительное общее значение 3-го измерения | То же, что описано выше, только для 3-го уровня измерения. |
| Значение Относительного 1-го Измерения | Процентное соотношение указанного блока, относящегося к итогу указанного значения 1-го измерения. |
| Значение Относительного 2-го Измерения | Процентное соотношение указанного блока, относящегося к итогу указанного значения 2-го измерения. |
| Параметр | Описание |
|---|---|
| Показать метки измерения | Выберите данный вариант для включения в диаграмму меток (выбрано по умолчанию). Нажатием соответствующей кнопки можно также изменить параметры шрифта. При выборе Отображать значения с метками числовые значения будут содержать метки. |
Группа Текст в диаграмме используется для добавления в диаграмму плавающего текста.
| Команда | Описание |
|---|---|
| Добавить | Открывает диалоговое окно Текст диаграммы, в котором можно создавать новый текст диаграммы. |
| Правка | Выделите существующий текст в списке и нажмите эту кнопку, чтобы отредактировать его свойства в диалоговом окне Текст диаграммы. |
| Удалить | Выделите существующий текст в списке и нажмите эту кнопку, чтобы удалить его из списка. |
Свободно перемещаемый текст отображается в левой верхней части диаграммы, но его можно переместить, когда диаграмма открыта в режиме редактирования макета.
Изменение размера и перемещение компонентов диаграммы
В группе Легенда можно управлять отображением меток данных измерений в диаграмме. Для отображения меток данных выберите этот параметр. Метки данных показаны только для текущего верхнего уровня диаграммы.
| Параметр | Описание |
|---|---|
| Показать легенду | Выберите этот альтернативный параметр, чтобы включить легенду в диаграмму (установлен по умолчанию). Можно также изменить Параметры легенды, нажав кнопку Параметры.... Если в диаграмме отсутствуют измерения, но имеется несколько выражений, при снятии этого флажка будут отображены выражения на оси. |
| Ограничение легенды (символы) | Установите этот флажок для ограничения длины строк значений измерения, отображаемых на осях и в легенде диаграммы. После усеченных значений в диаграмме будут присутствовать ... . |
В группе Границы Блока можно установить ширину и цвет границ, рисуемых вокруг блоков на трех разных уровнях измерений. Границы блока не применяются, если используется стиль заголовка блочных диаграмм.
Для изменения границы для любого измерения нажмите окно с прокруткой и кнопку Цвет для выбора другого цвета границы.
В группе Параметры Заголовка можно установить шрифт и цвет заголовка, используемого для верхнего и промежуточного уровней измерения. Эти параметры применяются только в случае, если используется стиль заголовка блочных диаграмм.
| Параметр | Описание |
|---|---|
| Шрифт... | Открывает диалоговое окно Шрифт для установки шрифта заголовка. |
| Цвет | Открывает диалоговое окно Область цветов для установки базового цвета заголовка. |
| Заголовки промежуточного уровня | Установите этот флажок, если необходимо нарисовать заголовки на промежуточном уровне измерения в трехмерных блочных диаграммах. |
На странице Оси можно задать параметры отображения осей x и y.
Страница Свойства диаграммы: Цвета открывается щелчком правой кнопки мыши по окну диаграммы и выбором команды Свойства в меню Объект.
В группе Представление Данных возможно назначить до 18 различных цветов значений полей измерений диаграмм.
| Параметр | Описание |
|---|---|
| Цвета 1–18 |
Цвета могут определяться в виде сплошных цветов или градиентов цветов. Для настройки цвета нажмите соответствующую кнопку для открытия диалогового окна Область цветов. Кнопка Получить цвет по умолчанию сбрасывает карту цветов до параметров QlikView по умолчанию. Кнопка Отмена изменения цвета возвращает настройки цветов, которые применялись после входа в это диалоговое окно. Кнопка Расширенная... открывает диалоговое окно Расширенная карта цветов, где карты цветов устанавливаются и восстанавливаются на уровне листа, документа, пользователя и уровне QlikView по умолчанию. |
| Разноцветный | Отмена выбора этого параметра приводит к тому, что у всех полосок будет одинаковый цвет. |
| Устойчивые цвета | Выбор этого параметра блокирует карту цветов таким образом, что каждому значению будет назначен свой постоянный цвет. |
| Повторить последний цвет | Выбор этого параметра приводит к назначению 18-го цвета карты цветов любому значению после 18-го значения. При отсутствии выбора цвета просто повторяются с последовательностью от 1 до 18. |
В группе Фон рамки настройки цветов сделаны для фона области графика и фона области вокруг области графика.
| Параметр | Описание |
|---|---|
| Цвет |
Диаграмма будет печататься с цветным фоном. Для области графика и окружающей области можно установить разные цвета. Нажатие любой из этих кнопок открывает диалоговое окно Область цветов. Примечание к подсказкеПараметр Цвет фона можно сочетать с вариантом Изображение и/или Только область графика (см. ниже).
|
| Фон | Цвет, используемый для фона вокруг области графика, или в некоторых диаграммах для всего фона диаграммы. Цвет может быть задан в виде сплошного или градиентного цвета в диалоговом окне Область цветов, открывающемся при нажатии кнопки. Цвет по умолчанию — белый. |
| Область графика | Цвет, используемый для области графика диаграммы. Цвет может быть задан в виде сплошного или градиентного цвета в диалоговом окне Область цветов, открывающемся при нажатии кнопки. Цвет по умолчанию — светло-серый. Этот параметр недоступен для круговых диаграмм, блочных диаграмм, диаграмм Воронок и диаграмм Радаров. |
| Рисунок |
Выберите этот вариант и нажмите кнопку Рис., чтобы открыть диалоговое окно Выбрать Рисунок, в котором можно импортировать картинку фона. Выбирая этот вариант, можно ограничить использование импортированной картинки для Только Область Графика. |
| Динам. рисунок | Введите вычисляемое выражение для показа изображений динамического фона, которые меняются с выбором. Доступно для линейчатых диаграмм, линейных графиков, комбо диаграмм, точечных и сетчатых диаграмм. |
| Прозрачность | Устанавливает степень прозрачности фона диаграммы. При значении 0% фон будет совершенно непрозрачным; цвет определяется в меню Цвет фона (см. выше). При значении 100% обеспечивается полная прозрачность фона. |
В группе Границы области графика можно назначить Ширину и Цвет Границ для прямоугольника вокруг области графика.
Эта страница свойства относится к активной диаграмме и содержит следующие элементы управления для форматирования значений:
| Формат | Описание |
|---|---|
| Значение по умолчанию для выражения | Отображает числовые значения с помощью формата числа, указанного в выражении. |
| Число | Показывает числовые значения с числом цифр, установленных в окне со счетчиком Точность. |
| Целое | Показывает числовые значения в виде целых чисел. |
| Прикрепленный к | Показывает числовые значения в виде десятичных дробей, число десятичных разрядов для которых задается в окне со счетчиком Десятичные. |
| Денежный | Отображает числовые значения в формате, указанном в текстовом поле Предварительный просмотр. В качестве формата по умолчанию используется настройка для валюты в ОС Windows. |
| Дата | Отображает значения, которые можно интерпретировать как даты, в формате, заданном в поле ввода Образец формата. Пример такого формата представлен в текстовом поле Предварительный просмотр. |
| Время | Отображает значения, которые можно интерпретировать как время, в формате, заданном в поле ввода Образец формата. Пример такого формата представлен в текстовом поле Предварительный просмотр. |
| Метка времени | Отображает значения, которые можно интерпретировать как дату и время, в формате, заданном в поле ввода Образец формата. Пример такого формата представлен в текстовом поле Предварительный просмотр. |
| Интервал | Отображает время в виде последовательного приращения времени (например, для формата mm значение отображается в виде количества минут, прошедших с начала отсчета календаря (1899:12:30:24:00)). |
Кнопка Показать в процентах (%) активна для следующих форматов: Число, Целое и Прикрепленный к.
Разделители Десятич. и Тысяч. можно настроить в полях ввода группы Разделители.
В полях ввода Символ можно указать символы для единицы измерения, 1000, 1 000 000 и 1 000 000 000.
Кнопка ISO служит для настройки форматирования времени, даты и метки времени в соответствии со стандартом ISO.
Кнопка Системный служит для выполнения форматирования в соответствии с настройками системы.
Шрифт
Здесь можно задать Шрифт, Стиль шрифта и Размер используемого шрифта.
Шрифт можно задать для любого единичного объекта (Свойства объекта: Шрифт) или всех объектов в документе (Применить к объектам в пункте Свойства документа: Шрифт).
Кроме того, шрифты документа по умолчанию для новых объектов можно задать в пункте Свойства документа: Шрифт. Доступны два шрифта по умолчанию:
- Первый шрифт по умолчанию (списки, диаграммы и т. п.) используется для большинства объектов, включая списки и диаграммы.
- Второй шрифт по умолчанию (текстовые объекты и кнопки) используется для кнопок и текстовых полей, для которых обычно требуется применение более крупного шрифта.
Наконец, шрифты по умолчанию для новых документов можно задать в пункте Параметры пользователя: Шрифт.
Для диаграмм, кнопок и текстовых объектов (кроме объектов поиска) также можно задать цвет шрифта. Цвет может быть Фиксированный или динамически Вычисляемый с помощью выражения. Выражение должно являться действительным представлением цвета, поэтому для его создания используются функции цвета. Если в результате оценки выражения не получается действительное представление цвета, по умолчанию будет использоваться черный цвет шрифта.
Дополнительные параметры:
- Отбросить тень: при выборе этого параметра текст будет отбрасывать тень.
- Подчеркивание: при выборе этого параметра текст будет подчеркиваться.
Пример выбранного шрифта показывается на панели предварительного просмотра.
Макет
Параметр «Макет» будет применен к текущему объекту только в том случае, если он задан на странице «Свойства объекта».
Параметр «Макет» будет применен ко всем объектам указанного типа в документе в том случае, если он задан на странице «Свойства документа».
Использовать границы
Установите этот параметр, чтобы использовать границы вокруг объекта листа. Укажите тип границы, выбрав его в раскрывающемся меню.
- Интенсивность тени: в раскрывающемся меню Интенсивность тени можно выбрать интенсивность тени вокруг объектов листов. Также можно выбрать Без тени.
- Стиль границы: Доступны следующие предопределенные типы границ:
- Сплошной: сплошная граница одного цвета.
- Подавленный: граница, создающая впечатление вдавленности объекта листа в фон.
- Поднятый: граница, создающая впечатление поднятия объекта листа над фоном.
- Окруженный стеной: граница, создающая впечатление стены вокруг объекта листа.
- Ширина границы: этот параметр доступен для всех типов границ. Толщина линии может быть указана в мм, см, дюймах (", inch), пикселях (px, pxl, pixel), точках (pt, pts, point) или в docunits (du, docunit).
- Цвет: нажмите эту кнопку, чтобы открыть диалоговое окно, в котором можно выбрать соответствующий базовый цвет из палитры цветов для всех типов границ.
- Радуга: создает границу цвета радуги для всех типов границы. Радуга будет начинаться с выбранного базового цвета сверху объекта листа.
При выборе Упрощенный для параметра Режим оформления в меню Свойства документа: Общие нельзя выбрать тип границы, доступны только раскрывающееся меню Интенсивность тени и параметр Ширина границы.
Скругленные углы
В группе Скругленные углы можно определить общую форму объекта листа. Эти параметры позволяют рисовать объекты листа как идеально круглой/эллиптической формы, так и большой эллиптической и прямоугольной формы. Значение Скругленные углы доступно только при выборе параметра Расширенный Режим оформления в меню Свойства документа: Общие.
- Скругленные углы: при установке этого параметра можно выбрать формы со скругленными углами.
- Углы: углы, для которых не установлен флажок, будут прямоугольными.
- Прямоугольность: числовая переменная от 2 до 100, где 100 определяет прямоугольник с идеально квадратными углами, а 2 соответствует идеальному эллипсу (круг с пропорциями 1:1). Прямоугольность от 2 до 5 обычно является оптимальной для достижения закругленных углов.
- Радиус угла: этот параметр определяет радиус углов в фиксированном расстоянии (Фиксированное) или проценте от всего квадранта (Доля (%)). Этот параметр позволяет регулировать степень влияния базовой общей формы, установленной параметром Прямоугольность, на углы. Расстояние может быть указано в мм, см, дюймах (", inch), пикселях (px, pxl, pixel), точках (pt, pts, point) или в docunits (du, docunit).
Слой
В группе Слой можно определить объект как располагающийся в одном из трех слоев:
- Снизу: объект листа со свойством слоя Снизу никогда не может загораживать объекты листа в слоях Обыч. и Сверху. Он может быть размещен только сверху других объектов листа в слое Сверху.
- Обыч.: при создании объекты листа находятся в слое Обыч. (среднем). Объект листа в слое Обыч. не может загораживаться объектами листа в слое Снизу и не может загораживать объекты листа в слое Сверху.
- Сверху: объект листа в слое Сверху не может загораживаться объектами листа в слоях Обыч. и Снизу. Все остальные объекты листа в слое Сверху могут быть размещены поверх него.
- Пользовательский: слои Сверху, Обыч. и Снизу соответствуют слоям с внутренней нумерацией 1, 0 и -1 соответственно. Фактически, принимаются все значения от -128 до 127. Выберите параметр для ввода выбранного значения.
Мастер создания темы...
Открывает окно Мастер создания темы, в котором можно создать тему макета.
Применить тему...
Применить тему макета можно к объекту, листу или документу.
Показать
В группе Показать можно указать условие отображения объекта листа:
- Всегда: объект листа будет отображаться всегда.
- Условный:объект листа будет отображен либо скрыт в зависимости от условной функции, которая будет непрерывно оцениваться в зависимости от выборок и прочих факторов. Объект листа будет скрыт, только если условие возвращает FALSE.
Пользователи с правами Admin на документ могут переопределить все условия отображения с помощью Показать все листы и объекты листа в диалоговом окне Свойства документа: Безопасность. Переключение этой функции происходит нажатием Ctrl+Shift+S.
Параметры
В группе Параметры можно запретить перемещение и изменение объекта листа. Параметры в этой группе применяются только к соответствующим флажкам, установленным в Свойства документа: Макет и Свойства листа: Безопасность.
- Разр. перем./ред.: при отключении этого параметра передвинуть объект листа либо изменить его размер будет невозможно.
- Разр. копир/клон: при отключении этого параметра скопировать объект листа будет невозможно.
- Разр. инфо: при использовании функции информации значок информации будет отображаться в заголовке окна каждый раз, когда значение поля будет иметь связанную с ним информацию. Чтобы значок информации не отображался в заголовке, снимите этот флажок.
Info - Изм. разм. по данным: обычно границы вокруг всех объектов листа таблицы в QlikView сжимаются в том случае, когда выборки делают размер таблицы меньше присвоенного размера для объекта листа. При снятии этого флажка автоматическая регулировка размера будет отключена, оставляя лишнее пространство пустым.
Полосы прокрутки
В группе Полосы прокрутки содержатся различные элементы управления для изменения макета полос прокрутки:
- Сохр. позицию прокрутки: при выборе этого параметра QlikView попытается сохранить позицию прокрутки таблиц и диаграмм с полосой прокрутки, если выбор выполняется в другом объекте. Этот параметр также должен быть установлен в Параметры пользователя: Объекты. При закрытии документа позиция прокрутки не сохраняется.
- Кнопки прокр.: установка цвета кнопки прокрутки. Выберите цвет, нажав кнопку. Имейте в виду, что средние тона серого лучше всего подходят для полос прокрутки. В диалоговом окне Область цветов, которое открывается при нажатии соответствующей кнопки, можно определить любой цвет как сплошной или градиент.
- Фон полосы прокрутки: установка цвета фона полосы прокрутки. Выберите цвет, нажав кнопку.
- Ширина полосы прокрутки: этот элемент управления регулирует ширину и относительный размер символов полосы прокрутки.
- Стиль прокрутки: задает стиль полосы прокрутки. Выберите стиль в раскрывающемся списке. Стиль полосы прокрутки Классический соответствует полосам прокрутки QlikView 4/5. Стиль полосы прокрутки Стандартный имеет более современный внешний вид. Третий стиль — это Легкий, используемый для более тонких и облегченных полос.
Для просмотра стиля полосы прокрутки для параметра Режим оформления должно быть установлено значение Расширенный. Данный параметр можно найти на вкладке Общие, для чего следует открыть раскрывающееся меню Параметры и выбрать Свойства документа.
- Применить к...: открытие диалогового окна Свойства заголовка и границ, в котором можно установить применение свойств, установленных на странице Макет.
Параметр «Заголовок» будет применен только к текущему объекту в том случае, если он задан на странице Свойства объекта.
Параметр «Заголовок» будет применен ко всем объектам указанного типа в документе в том случае, если он задан на странице Свойства документа.
На странице Заголовок укажите параметры макета, полностью отличающиеся от общего макета объекта.
- Показать заголовок: при выборе этого параметра заголовок разместится в верхней части объекта листа. По умолчанию этот параметр будет включен для окон списка и других «блочных объектов», в то время как для кнопок, текстовых объектов и объектов линий/стрелок он останется неактивным.
- Текст заголовка: в окне ввода текста можно ввести название, которое будет отображаться в заголовке объекта листа. Используйте кнопку Шрифт… для изменения шрифта заголовка.
Установите цвета заголовка в других его состояниях. Параметры для Активные цвета и Неактивные цвета можно установить отдельно.
Нажмите кнопку Цвет фона или Цвет текста для открытия диалогового окна Область цветов. Цвет фона можно определить как сплошной или градиентный цвет в диалоговом окне Область цветов. Цвет текста можно определить как Фиксированный или Вычисляемый цвет с помощью функций цвета.
- Переносить текст: при выборе этого параметра заголовок будет отображаться в двух или более строках.
- Высота заголовка (линии): укажите число линий заголовка в этом окне правки.
Точный размер и позицию объекта QlikView можно определить и изменить с помощью параметров размера/позиции для объекта листа QlikView Нормальный или Свернутый. Эти параметры измеряются в пикселях:
- X-поз.: устанавливает горизонтальную позицию левой стороны объекта листа по отношению к левому краю листа.
- Y-поз.: устанавливает вертикальную позицию верхней стороны объекта листа по отношению к верхнему краю листа.
- Ширина: устанавливает ширину объекта листа QlikView.
- Высота: устанавливает высоту объекта листа QlikView.
Ориентацию метки заголовка можно изменить при помощи параметров Выравнивание заголовка:
- По горизонтали: метку можно выровнять по горизонтали: Слева, По центру или Справа в пределах области заголовка.
- По вертикали: метку можно выровнять по вертикали: Сверху, По центру или Снизу в пределах области заголовка.
Специальные значки
Многие команды меню «Объект» объектов листа можно конфигурировать в виде значков заголовков. Выберите команды, которые будут отображаться в виде значков заголовков, путем выбора параметра слева от каждой команды в списке.
- Разрешить свертывание: если объект поддается свертыванию, то при выборе этого параметра в заголовке окна объекта листа отобразится значок свертывания. Кроме того, этот параметр позволит свертывать объект двойным щелчком мыши по заголовку.
- Автоматическое свертывание: этот параметр станет доступным при выборе параметра Разрешить свертывание. Если параметр Автоматическое свертывание выбран для нескольких объектов листа на одном листе, автоматически свертываться будут все объекты, кроме одного. Этот параметр может быть полезным, к примеру, для поочередного отображения нескольких графиков в одной области листа.
- Разрешить развертывание: если объект поддается развертыванию, то при выборе этого параметра в заголовке окна объекта листа отобразится значок развертывания. Кроме того, этот параметр позволит развертывать объект двойным щелчком мыши на заголовке. При одновременном выборе параметров Разрешить свертывание и Разрешить развертывание двойной щелчок мыши будет сворачивать объект.
- Подсказка: здесь можно ввести текст справки, который отобразится во всплывающем окне. Текст подсказки можно ввести в виде вычисляемой формулы. На уровне документа этот параметр недоступен. Нажмите кнопку ..., чтобы открыть диалоговое окно Изменить выражение для более удобного редактирования длинных формул.
Синтаксис выражений для вычисляемых формулВведите, к примеру, описание объекта листа. Значок подсказки будет добавлен к заголовку окна объекта. При наведении мыши на значок текст отобразится во всплывающем окне.
