Krok po kroku — Tworzenie okresów kalendarzowych z użyciem niestandardowego kalendarza
Ten przewodnik krok po kroku pokazuje, jak tworzyć okresy kalendarzowe przy użyciu pól i flag kalendarza niestandardowego.
Okresy kalendarzowe można tworzyć przy użyciu kalendarza automatycznego lub przy użyciu poszczególnych pól daty i godziny z danych. Możesz także użyć pól zawierających dane binarne, aby oflagować okresy do analizy porównawczej.
Istnieją trzy rodzaje okresów kalendarzowych, które można ustawić za pomocą danych kalendarza niestandardowego:
-
Ostatnia wartość sortowana: Okresy kalendarzowe ostatniej wartości sortowanej pokazują najnowszy okres w wybranym polu zagregowanym. W analizach programu Insight Advisor, które obsługują porównania, takich jak analiza klasyfikacji, ostatnia wartość sortowana pokazuje również poprzedni okres.
-
Porównanie względne: Względne okresy kalendarzowe używają pola zawierającego okresy danych względem bieżącej daty. Umożliwia porównanie bieżącego lub poprzedniego okresu ze starszym okresem.
-
Porównanie flagi: Flagi używają sklasyfikowanych pól logicznych zawierających dane binarne do oznaczenia dwóch okresów do analizy porównawczej.
Aby pokazywać porównania względnych okresów, źródło danych tej aplikacji zawiera dane dotyczące przyszłych dat. Skrypt ładowania ładuje dane ze źródła danych do bieżącej daty. Wyniki na ilustracjach mogą różnić się od Twoich wyników, ponieważ okresy przedstawione na ilustracjach ulegną zmianie.
Pierwsze kroki
Pobierz przykładowy pakiet i rozpakuj go:
Okresy kalendarzowe w przykładowej aplikacji
Plik QVF zawiera następujący plik danych:
-
TutorialCustomCalendarData.xlsx
Aby pokazywać względne porównania możliwe w różnych okresach kalendarzowych, TutorialCustomCalendarData.xlsx zawiera dane dotyczące przyszłych dat. Skrypt ładowania aplikacji aktualizuje dane w aplikacji dla bieżącej daty ładowania.
Zaimportuj plik QVF w Qlik Sense i dołącz plik XLSX do swojej aplikacji. Po zaimportowaniu aplikacji i załączeniu pliku danych do aplikacji załaduj dane aplikacji w Edytorze ładowania danych.
Przykładowe dane
Dane używane w tym przykładzie są ładowane za pomocą następującego skryptu ładowania:
Sales: LOAD City, Country, Customer, OrderDate, Sales, "Q4-2020", "Q1-2021", "Q2-2021", "Q3-2021", "Q4-2021", "Q1-2022", "Q2-2022", "Q3-2022", "Q4-2022", "Q1-2023", "Q2-2023", "Q3-2023", Month([OrderDate]) AS [Month], Year([OrderDate]) AS [Year], Day([OrderDate]) AS [Day], Dual(Year(OrderDate)&'-'&Month(OrderDate), monthstart(OrderDate)) AS [YearMonth], 12*Year(Today())+Month(Today())-12*Year(OrderDate)-Month(OrderDate) AS [MonthsAgo]
FROM [lib://AttachedFiles/TutorialCustomCalendarData.xlsx]
(ooxml, embedded labels, table is Sales) Where OrderDate <= Today(1);
Skrypt ładowania tworzy osobne pola Year, Month i Day. Te trzy pola służą do tworzenia następujących pól wyliczanych:
-
YearMonth, które zawiera informacje o roku i miesiącu. W tym przykładzie jest to podstawowe pole do agregacji.
-
MonthsAgo, które oblicza, czy miesiące pochodzą z określonego miesiąca względem daty bieżącej.
Dane zawierają również kilka pól dla różnych kwartałów objętych danymi. Te pola zawierają dane binarne, które wskazują, do którego kwartału obrachunkowego należą poszczególne wartości w tabeli Sales.
Zadania
Ten przewodnik prowadzi przez tworzenie trzech różnych rodzajów okresów kalendarzowych:
-
Tworzenie własnego okresu kalendarzowego bez automatycznego kalendarza
-
Tworzenie względnego okresu kalendarzowego
-
Tworzenie okresu kalendarzowego porównania flagi
Tworzenie okresu kalendarzowego na podstawie ostatniej wartości sortowanej
Jako pierwszy utworzysz okres kalendarzowy YearMonth, używając ostatniej wartości sortowanej.
Wykonaj następujące czynności:
-
W aplikacji przykładowej kliknij Przygotuj.
-
W obszarze Logika biznesowa wybierz Model logiczny.
-
Kliknij Utwórz okres kalendarzowy.
-
Wybierz OrderDate.
-
W polu Nazwa okresu kalendarzowego wprowadź Last sorted month.
-
Jako wartość Zagregowana data wybierz YearMonth.
-
Wybierz pozycję Użyj ostatnio sortowanej wartości.
-
Kliknij polecenie Utwórz.
Wynik
Przejdź do pozycji Arkusz i wyszukaj show me sales by customer.
Wybierz wykres sum(Sales) by customer i zastosuj okres analizy Last sorted month. Wykres zostanie zaktualizowany, aby wyświetlić porównanie między bieżącym a poprzednim miesiącem.
Okres Last sorted month zastosowany do Customer by sum(Sales) between 2022-Dec and 2023-Jan
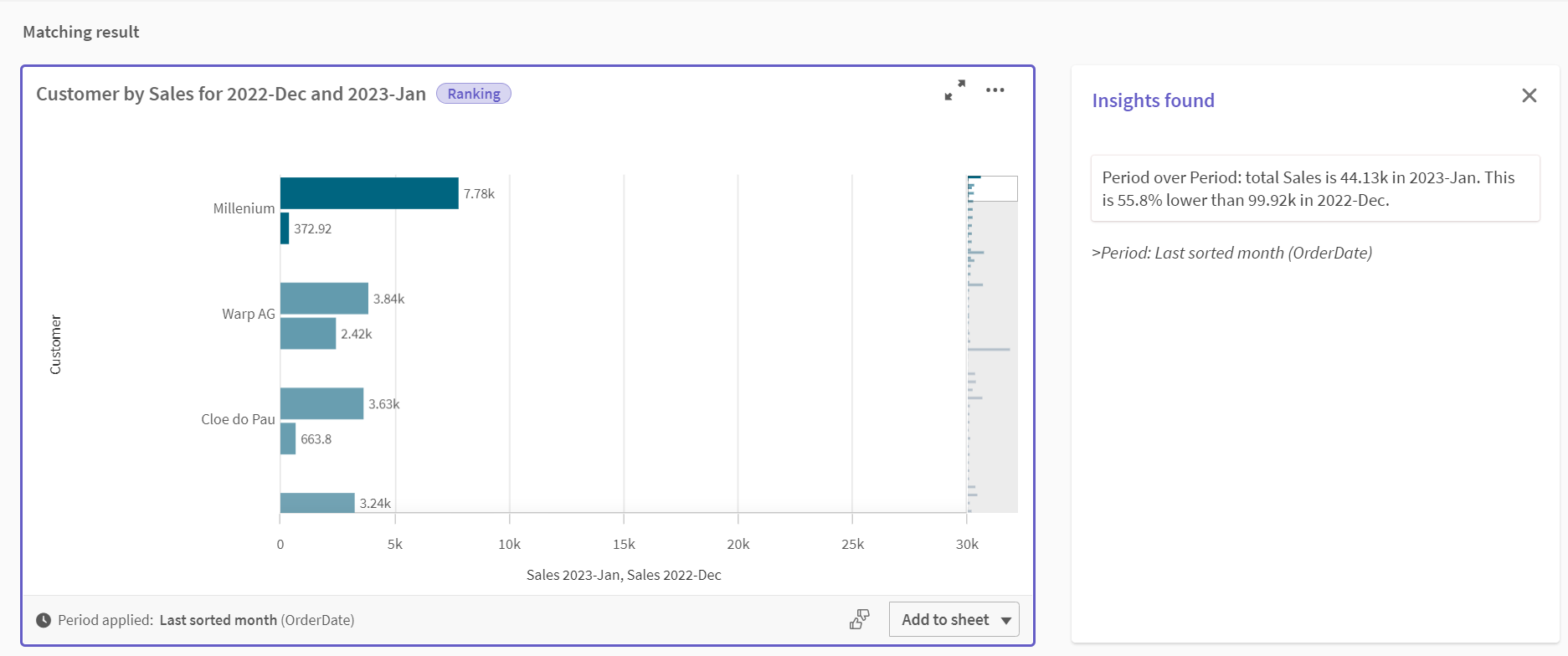
Tworzenie okresu kalendarzowego względnego porównania
Następnie utworzysz względny okres kalendarzowy. Względny okres kalendarzowy wymaga następujących elementów:
-
Pole agregacji zawierające okres (rok, miesiąc, kwartał itp.).
-
Pole zawierające pozycje dat z tego pola względem dzisiejszej daty.
Z tych pól można następnie zdefiniować przesunięcie. Przesunięcie to względna różnica w odniesieniu do bieżącej daty w wybranym okresie dla dwóch okresów porównania. Porównać można bieżący lub poprzedni okres (ustawiony jako 0 lub 1 w polu Przesunięcie) ze starszym okresem do 12 okresów temu (ustawionym jako liczba od 1 do 12 w polu Porównaj przesunięcie).
W tym okresie kalendarzowym będziemy używać YearMonth jako pola agregacji i MonthsAgo jako pola okresów względnych. Chcemy porównać bieżący miesiąc z tym samym miesiącem ubiegłego roku.
Wykonaj następujące czynności:
-
Kliknij Utwórz okres kalendarzowy.
-
Wybierz OrderDate.
-
W polu Nazwa okresu kalendarzowego wprowadź This month to this month last year.
-
Jako wartość Zagregowana data wybierz YearMonth.
-
Jako Względne okresy przeszłe wybierz MonthsAgo.
-
Jako wartość Przesunięcie wybierz 0.
-
Jako wartość Porównaj przesunięcie wybierz 12.
-
Kliknij polecenie Utwórz.
Wynik
Przejdź do pozycji Arkusz i wyszukaj show me sales by customer.
Wybierz wykres sum(Sales) by customer i zastosuj okres analizy This month to this month last year. Wykres zostanie zaktualizowany, aby wyświetlić porównanie między bieżącym miesiącem a bieżącym miesiącem z zeszłego roku.
Customer by sum(Sales) between 2022-Jan and 2023-Jan
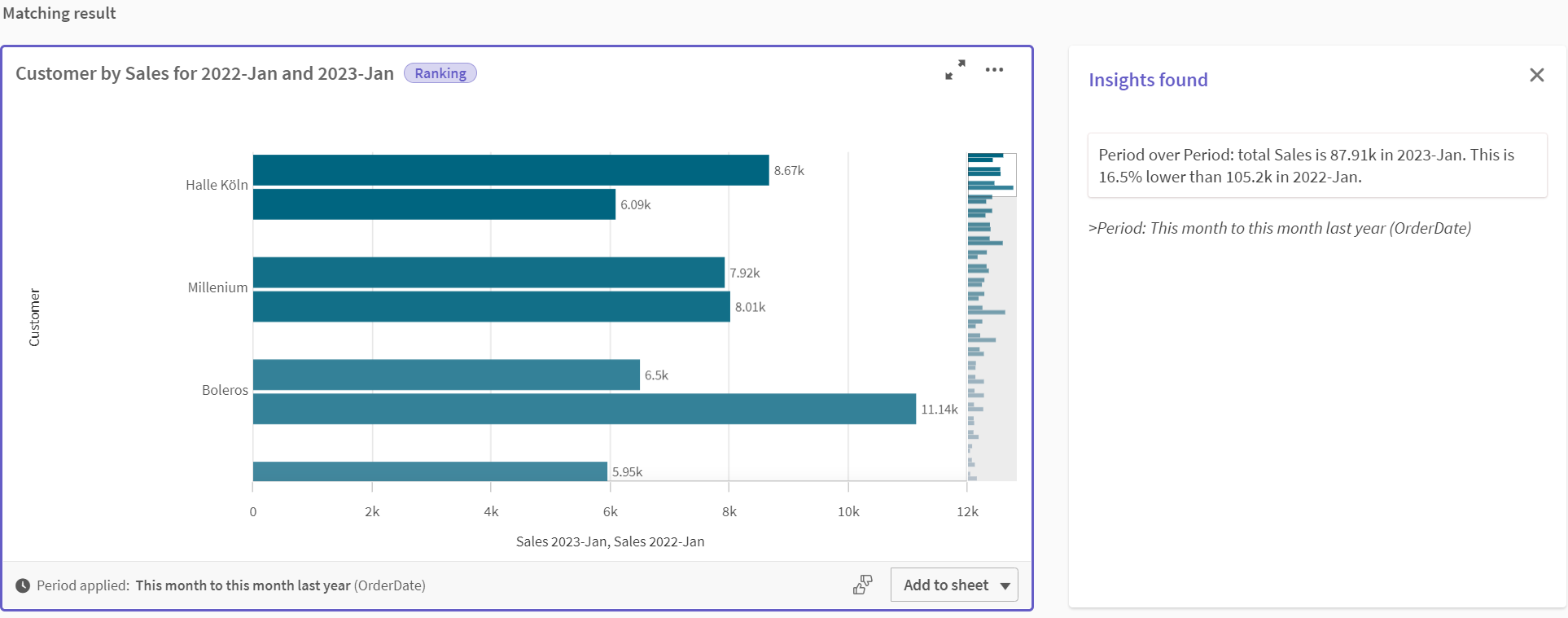
Tworzenie okresu kalendarzowego porównania flagi
Okresy kalendarzowe porównania flagi używają dwóch pól do oznaczania dwóch oddzielnych okresów do analizy z zagregowanego pola daty.
W danych przykładowej aplikacji istnieją oddzielne pola dla różnych kwartałów fiskalnych. Każde pole zawiera dane binarne wskazujące, czy odpowiednie daty przypadają na kwartał, czy też nie. Użyjesz ich z YearMonth do utworzenia okresu kalendarzowego porównania flagi.
Wykonaj następujące czynności:
-
Kliknij Utwórz okres kalendarzowy.
-
Wybierz OrderDate.
-
W polu Nazwa okresu kalendarzowego wprowadź Q4 to Q3
-
Jako wartość Zagregowana data wybierz YearMonth.
-
Kliknij Flagi.
-
Jako ustawienie Flaga bieżącego okresu wybierz Q4-2020.
-
Jako ustawienie Porównaj flagę okresu wybierz Q3-2020.
-
Kliknij polecenie Utwórz.
Wynik
Przejdź do pozycji Arkusz i wyszukaj show me sales by customer.
Wybierz wykres sum(Sales) by customer i zastosuj okres analizy Q4 to Q3. Wykres zostanie zaktualizowany, aby wyświetlić porównanie między czwartym i trzecim kwartałem fiskalnym 2020 roku.
Customer by sum(Sales) between Q4 and Q3

