The Network chart (Network chart) lets you draw a network of connected nodes and edges from a data set to a sheet. A network chart shows how information flows, how components interact, and where components exist in the network. The Network chart is included in the Visualization bundle.
A network chart can provide a broad overview or be very detailed. They require four dimensions. They can contain up to three measures. Nodes represent system components, and edges show the movement of information from one component to another. Network nodes are connected to the nodes they interact with most. This visualization uses different styles, colors, sizes, and images to represent different levels of a network.
When to use it
Network chart diagrams can illustrate computer or telecommunications networks. They show the components of a network and how they interact. For example, a group of connected computers, printers, modems, hubs, and routers. This type of chart is helpful when:
- Planning the structure of a network.
- Coordinating updates to an existing network.
- Reporting and troubleshooting network problems .
- Keeping track of components.
- Documenting detailed network documentation.
Formatting your data
A network chart requires the data to display in the chart to be entered into the system before creating the chart. A diagram requires four dimensions . Measures are optional. However, both dimensions and measures control different aspects of a network chart.
Your dimension data must be formatted in a four-column data sheet that shows how the dimensions are related:
- First column (first dimension): the “node identifier” identification number. This number must be an integer between zero and the total number of nodes of the chart.
- Second column: represents the names of the chart nodes.
- Third column: the parent node identification list. These numbers must refers to the node identifier. If not, it will be considered an “empty parent node”, and there will be no outgoing links.
- Fourth column: states the value group the nodes belong to and controls coloring of the nodes. These numbers must be integers.
Here is some example data retrieved from an Excel file and saved into Notepad as Airports.csv:
The first measure controls the tooltip of each node. The tooltip displays when you hover over a node. The value presented is retrieved from the data the network is based on. You can change the measure by entering a data string in the expression field, or in the Expression editor () under Data > Measures in the properties panel.
Example:
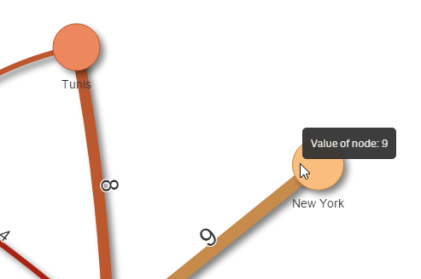
Creating a network chart
You can create a network chart on the sheet you are editing.
Do the following:
- In the assets panel, open Custom objects >Visualization bundle and drag a Network chart object to the sheet.
- Click the first Add dimension button and select the node identifier number of the chart .
- Click the second Add dimension button to select the name of the node.
- Click the third Add dimension button to select the parent node.
- Click the last Add dimension button to select the node group dimension.
-
If you want to add a measure, click Data in the properties panel. Under Measure, click Add, and select a measure.
You can add up to three measures.
Once the dimensions (and, if applicable, measures) have been added, the network chart diagram displays automatically.
Example of a network chart
This example of a network chart illustrates how different airports are connected worldwide based on base data set. It uses the example data set from Formatting your data.
Do the following:
- In the assets panel, open Custom objects >Visualization bundle, and drag a Network chart object to the sheet.
- Click the top Add dimension button and select ID as the node identifier.
- Click the second Add dimension button and select Nameas the node label.
- Click the third Add dimension button and select LinkToas the parent node.
- Click the bottom Add dimension button and select Groupas the group dimension.
- Click Data in the properties panel. Under Measure, click Add, and enter ='Volume: '&Sum(Volume) in the expression field.
- Click Add, scroll down the From a field list and select Volume > Sum(Volume).
-
Click Add, and scroll down the From a field list and select Volume > Sum(Volume).
The chart displays:
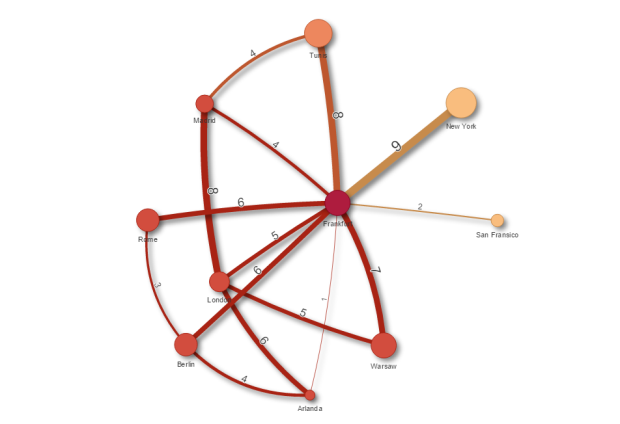
Changing the appearance of the chart
You can customize your chart with one or more features. Values should be valid CSS properties.
Configuring edge type
You can configure the shape of the curve between chart nodes under Settings > Edge Type in the properties panel. Select the shape option of the chart curves from the menu.
Examples:
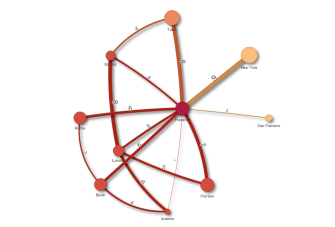
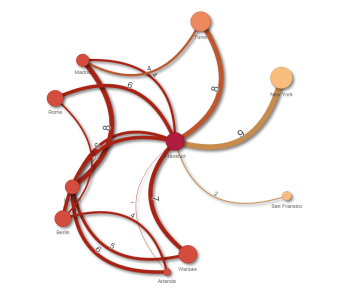
Toggling edge value
The edge value represents value of the curves between chart nodes and their width. This option hides the numerical value of each curve. To hide the value move the slide button under Settings > Display edge value in the properties panel to the left to turn the option off.
Configuring edge label
The edge label value is the numerical value of each chart curve. You can change the position of these or hide the labels.
-
Hide edge label value: This option hides the edge label of the network chart. Toggle the slide button under Settings > Display edge value in the properties panel.
-
Edge label position: This option decides where on each chart curve the edge value displays, for example: above or below. Select applicable option from the menu.
Configuring node shape
You can customize the shape of the nodes, for example: dot, square, diamond, or triangle. Go to Settings > Node shape in the properties panel, and select the node shape from the menu.
Toggling shadow option
This option lets you turn off the shadow effects behind chart curves and nodes (used to highlight background). Toggle the slide button under Settings > Display shadow in the properties panel.
Sorting
Sorting is set to Auto with the system choosing the sorting order as the default (under Sorting > chosen dimension or measure in the properties panel) for all dimensions and measures. You can change them individually by expression:
- Open the dimension or measure menu under Sorting in the properties panel.
- Move Sorting slide button to the left to turn the option from Auto to Custom.
- Click the Sort by expression check box.
- Enter an order string under Expression and press Enter. You can also change the color using an expression in the Expression editor (
).
- Choose start order by selecting Ascending or Descending for the menu below.
Number formatting
It is possible to format the measure value. Different formatting can be applied to the same value, for example money, data, duration. The chart updates to reflect the changed number type.
Do the following:
- Click Data > Measures in the properties panel and click chosen measure.
- Select applicable number formatting form the Number formatting menu.
- Enter details in the panel fields. These display when choosing an option other than Auto when to configuring the chart.
Limitations
For information about general limitations, see Limitations of visualization extension bundles supplied by Qlik.
Did this page help you?
If you find any issues with this page or its content – a typo, a missing step, or a technical error – let us know how we can improve!
