A Heatmap chart (Heatmap chart) displays comparative data where the values are represented as color patterns in a chart. Creating a heatmap helps convey information instantly by combining elements from several sources into one. It is included in the Visualization bundle.
A heatmap can display large amounts of data in their entirety because values are replaced by colors. This condensed color-coded format provides an easy-to-understand overview of data.
Heatmaps require two dimensions and one measure. A second measure is optional. The chart displays in a tabular format with color-coded tiles. The highest and lowest values show in each dimension column. The values in between are shown in a color gradient, centered upon the average.
When to use it
A heatmap chart displays a visual summary of large amounts of comparative data. The information is presented in color patterns, and is communicated almost instantly in a single chart. A heatmap is also useful when:
- Comparing performance between companies, markets, or investments.
- Identifying the level of performance between departments of a business.
- Setting investment priorities and highlighting areas of concern.
- Presenting vast statistical data and data sets.
- Measuring user interaction with websites.
- Rating and categorizing places, people, performances, or jobs.
Creating a heatmap chart
You can create a heatmap chart on the sheet you are editing.
Do the following:
- From the assets panel, under Custom objects > Visualization bundle drag a Heatmap chart object to the sheet.
- Click the top Add dimension button and select dimension.
- Click the lower Add dimension button and select second dimension variable.
- Click the Add measure button to select the measure of the chart.
Once dimensions and measure have been selected, the heatmap chart displays.
Examples:
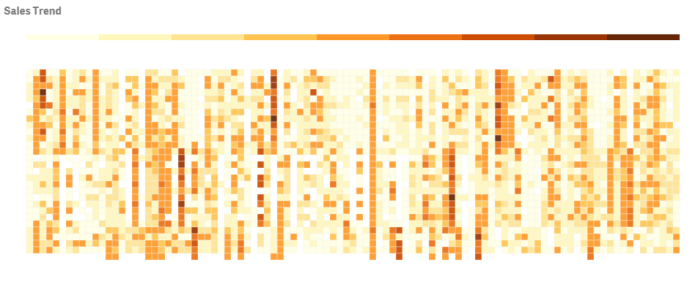
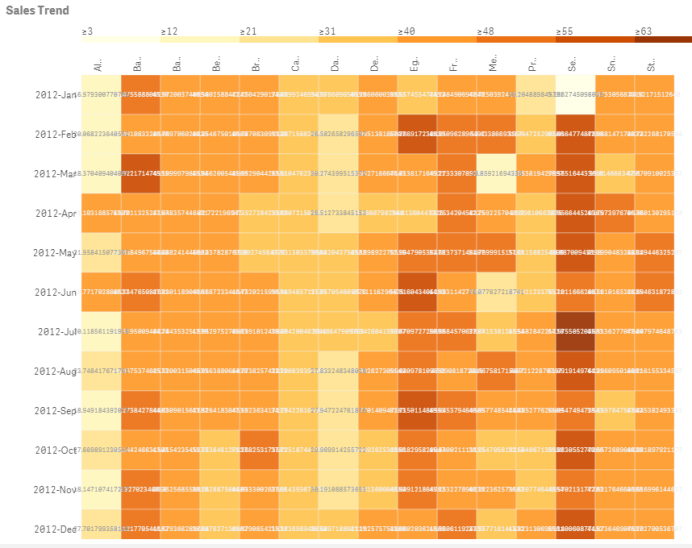
Changing the appearance of the chart
Using the lasso selection tool
The lasso selection tool lets you make a two-dimensional selection of a specific area you want to take a closer look at, by tracing a border around it.
That outline then disappears and you can trace another lasso in the desired area.
Do the following:
- Open your heat map in the main display field. If you are working in edit mode, click Done.
- Click the cursor on a tile and, while pressing the mouse button down, outline of the area of the chart you want to take a close look at.
- End your outline where it began. The chart will automatically zoom in and display only the outlined area.
Examples:
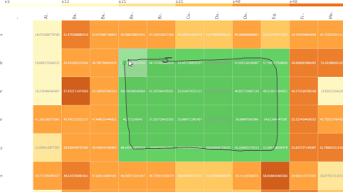
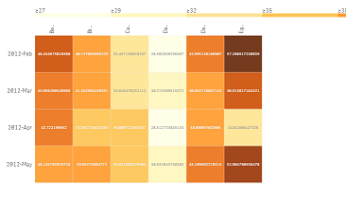
Using dimension selection option
You can select a column or row of tiles for either dimension by clicking on the dimension label, or a selection of two dimensions by clicking on a tile. Once selected, only the chosen row, column or tile displays in the chart.
Changing the color scheme
You can change color scheme of your chart by choosing from four predefined options.
Do the following:
- Click Appearance > Design in the property panel.
- Select a color scheme under Color schema.
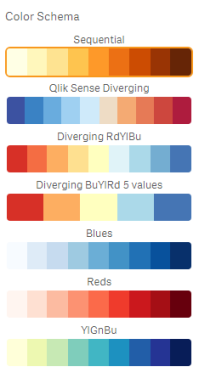
Changing label colors
Labels are text or image elements that can be placed anywhere on any chart. You can set your own label color under Appearance > Label color in the properties panel. Click the label color box and select a color from the gradient color circle. You can also click the easel symbol below the color circle, and select color or enter a color code string in the field next to the easel symbol. The colors should be valid CSScolors.
Toggling the legend
The legend provides a thin gradient line of color description at the top of the chart. To hide the legend, move the slide button under Appearance > Design > Legend in the properties panel to the left to turn the option off.
Adjusting tile opacity
You can adjust tile opacity by moving the slide button of the tile opacity slider under Appearance > Design > Tile opacity in the properties panel. Setting opacity to 1 allows the setting to show colors clearly, giving tiles a more individually distinct appearance.
Using a mean in scale
In a heatmap you can calculate and display the mean of data set. It is used as middle value in a color scale. You can toggle this feature on or off under Appearance > Options > Use mean in scale in the properties panel.
Enter a scale value by expression for mean value. This allows the system to choose color range that defines a median color scale. You can also insert a scale string into the expression in the Expression editor () under Appearance > Options > Mean scale value in the properties panel. When no mean is used, the mean scale value should be set to 0.
Setting a fixed scale
You can set minimum, maximum,and mean values to define a fixed color scale independent from a data set. To do this, move the Fixed scales slide button to the right under Appearance > Options > Fixed scale in the properties panel. Then enter a minimum value under Min scale value, a maximum value under Max scale value, and a mean value under Mean scale value. You can also insert a scale string into the expression in the Expression editor ().
Toggling titles
This option hides the name of the heatmap chart. Click Appearance > General in the properties panel, and toggle the Show titles slide button.
Changing label sizes on chart axes
You can also customize the size of the labels on both the y-axis and the x-axis of the chart. Click Appearance in the properties panel, and enter the label size you want under Y-axis label size and under X-axis label size.
Limiting dimension values
You can limit your dimension values. Go to Data > Dimensions in the properties panel. Click dimension and under Limitation, choose a limitation from the menu.
Setting minimum horizontal size
In a heatmap you enter a minimum size of how the chart displays horizontally. Enter the size you want Appearance > Options > Minimum horizontal size in the properties panel. You can also insert a string into the expression in the Expression editor ().
Number formatting
It is possible to format the measure value. Different formatting can be applied to the same value, for example money, date, duration. The chart updates to reflect the changed number type.
Do the following:
- Click Data > Measures in the properties panel and click a measure.
- Select applicable number formatting from the Number formatting menu.
- Enter details in the panel fields. These display when choosing an option other than Auto when to configuring the chart. .
Limitations
For information about general limitations, see Limitations of visualization extension bundles supplied by Qlik.
Did this page help you?
If you find any issues with this page or its content – a typo, a missing step, or a technical error – let us know how we can improve!
