A variable in Qlik Sense is a container storing a static value or a calculation, for example a numeric or alphanumeric value. When you use the variable in the app, any change made to the variable is applied everywhere the variable is used. You can define variables in the variables overview, or in the script using the data load editor. You set the value of a variable using Let or Set statements in the data load script.
For more information, see Using variables in expressions and Working with variables in the data load editor.
You open the Variables overview by clicking in the edit bar when editing a sheet.
The variables overview lists all the variables that you can use in expressions. Expressions are used for making calculations based on the data in the app. When used, the variable is substituted by its value. Variables are case sensitive.
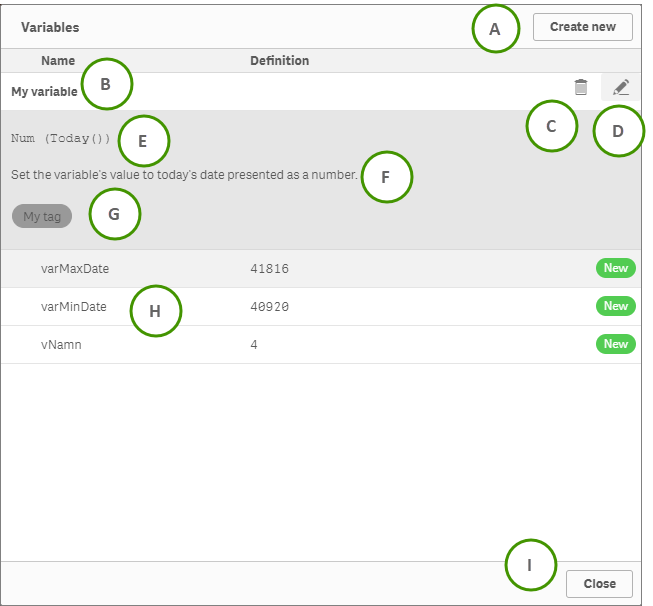
A: New variable
Use Create new to create a new variable.
For more information, see Creating a variable.
B: Details
Click the name of a variable to display its details and show the delete and edit buttons.
C: Delete
Use to delete the variable. Only possible for variables not defined in the script.
For more information, see Deleting a variable.
D: Edit
Use to edit the variable. Only possible for variables not defined in the script.
E: Definition
Definition of the selected variable. Optional.
F: Description
Description of the selected variable. Optional.
G: Tags
Tags applied to the selected variable. Optional.
H: Indications
indicates that the variable is defined in the script.
For more information, see Working with variables in the data load editor.
I: Close
Close the variables overview.
Did this page help you?
If you find any issues with this page or its content – a typo, a missing step, or a technical error – let us know how we can improve!
