You can add data to your app quickly. Open the Data manager and then click ú. You can also click Add data in the ¨ menu. You are also prompted to add data when you create a new app. When you are editing a sheet, you can also click Add in the Fields panel to add data.
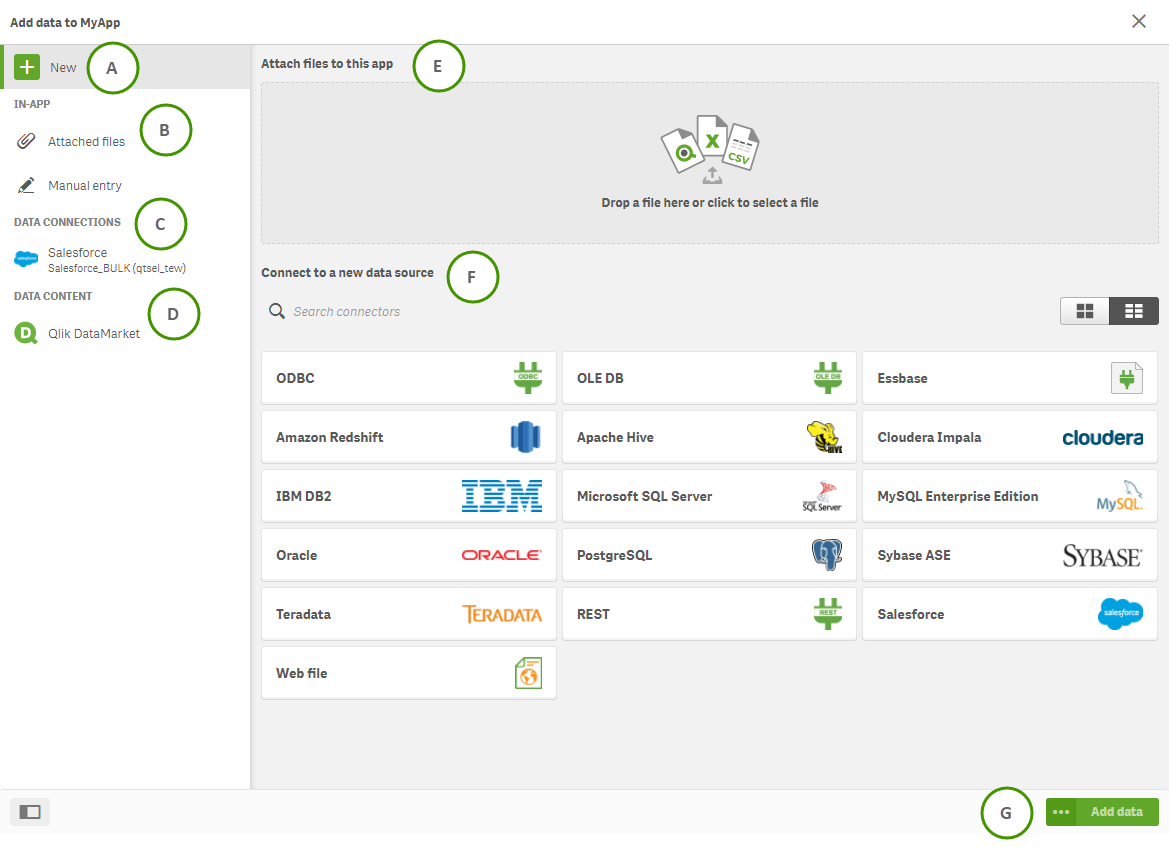
A: New
The New navigation button returns you to this home screen.
B: In-App
Displays connections that you or an administrator have created for your app.
Click Attached files to view the files that are attached to the app. You can load data from these files.
Click other file locations to view files for which a connection to the app has been created.
Depending on you Qlik Sense installation and configuration, this could be a local folder or a folder on a network defined by your administrator. For example, if your administrator has defined a network folder that contains shared files, a Shared data files folder appears.
Click Manual entry to create a table in-app and add it to Data manager.
To learn more about adding data, see Attaching data files and adding the data to the app and Adding data manually in Qlik Sense.
C: Data connections
Displays connections that have been created to an external data source such as Salesforce.com, or a web file.
Click a connection to add data to the app.
For more information, see Adding data from Qlik DataMarket.
D: Data content
Displays a connection to Qlik DataMarket.
Click a Qlik DataMarket to add data to the app.
For more information, see Adding data from Qlik DataMarket.
E: Connect to a new data source
Click to attach a file to the app.
To learn more about attaching files, see Attaching data files and adding the data to the app.
F: Connect to a new data source
Click to create a connection to a new data source.
The data sources that are available to you depend on your Qlik Sense installation and configuration.
For more information, see Adding data from a new data source
G: Add data
Click to add data to an app. You can add data with profiling enabled or disabled. Data profiling is recommended and enabled by default. Click ¥ to disable data profiling.
Which data sources are available to me?
What data source types are available to you depends on a number of factors:
-
Access settings
Administrator settings determine which types of data sources you can connect to.
-
Installed connectors
Qlik Sense contains built-in support for many data sources. Built-in connectors are installed automatically by Qlik Sense. To connect to additional data sources you may need to install connectors separately that are specifically for those data sources. Such separately installed connectors are supplied by Qlik or a third party.
For more information, see Connector is not working and
-
Local file availability
Local files on your desktop computer are only available in Qlik Sense Desktop. They are not available for use with a server installation of Qlik Sense.
Tip noteIf you have local files that you want to load on a server installation of Qlik Sense, you need to attach the files to the app, or transfer the files to a folder available to the Qlik Sense server, preferably a folder that is already defined as a folder data connection.
For more information, see: Connecting to data sources.
Did this page help you?
If you find any issues with this page or its content – a typo, a missing step, or a technical error – let us know how we can improve!
