Animator
The animator control animates the changes in values in your visualizations over a range of values. For example, you could view changes in your visualizations over a period of time. It is included in the Dashboard bundle.
The animator control adds a button and progress slider to the sheet. When pressed, animator cycles through the values of its dimension. Users can use the slider to manually pick values from the dimension to display.
Animator
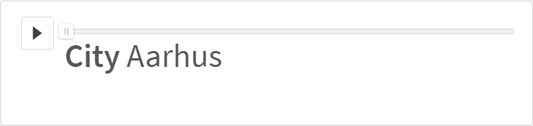
When to use it
The animator is useful when you want to see your visualizations change over a specified range, such as over a period of time. For example, you could use the animator control to view how visualizations in your sheet change month to month over a period of a year. Animator can be used to animate any dimension values. You could, for example, animate how your sales visualizations change city to city by selecting a dimension containing city vales to use with animator.
The selections animator makes while running through values are applied to your current selections.
Creating animators
You can create an animator on the sheet you are editing. The dimension you select to use with animator contains the range of values you want animated. By default, every value in the dimension will be used as a step. You can customize the number of steps used in the animation as well as how quickly animator moves between steps. Animator runs through dimension values by the order in Sorting.
Do the following:
- From the assets panel, open Custom objects > Dashboard bundle and drag a Animator object to the sheet.
- Select a field to add as the dimension.
Once you have created the animator, you may want to adjust its animation options and other settings.
Setting animator options
Animator options are set in Animator Options in the Properties pane.
You can control how fast an animator transitions between values in the selected dimension in Time Between Steps. Time Between Steps requires values be set in milliseconds.
It is not recommended to set Time Between Steps lower than 300 milliseconds.
You can set the total steps the animator runs through in Total Steps. The animator will divide the total steps evenly across the dimension values. For example, if there are 10 values in the time dimension selected and Total Steps is set to 5, animator will go to values 2, 4, 6, 8, 10). If Total Steps is set to 0, the animator will use every value.
If you want the animation to show the total building over time for your selected values, select Aggregate. When Aggregate is selected, each step is aggregated to the previous step.
By default, the animator will run through steps in a loop. You can control this with the Loop option.
You can control whether or not the dimension and current value displays in the animator as it runs with Show Dimension Label and Show Dimension Value.
Limitations
Animator has the following limitations:
- Animator does not support drill-down dimensions as the dimension.
- Animator does not support animating trellis charts.
