Smart search is the global search tool in Qlik Sense, enabling you to search the entire data set in your app from any sheet in the app. Smart search is available from the selections bar in a sheet by clicking .
Smart search field where you can search the entire data set in your app from any sheet.

Smart search only supports text search. Search operators other than quotation marks are not supported
If you click on a result under Apply a selection, the results disappear and the selection is applied.
Smart search is available when you are analyzing data on a sheet. The data results help you to find associations and make selections in your data.
You can search for data in visualizations in your sheets with Insight Advisor, which you can access by clicking Insights under Analyze in the toolbar. Insight Advisor can also generate new visualizations based on your data searches.
For more information, see Creating visualizations with Insight Advisor.
You can also search within selections and visualizations such as tables and filter panes.
For more information, see Searching within selections or visualizations.
What happens when you search
As you type your search query, Qlik Sense searches data items. Smart search filters the field values and displays the matching items. Smart search looks for:
- Field values
- Dimension values (also dimension values that are created as master items)
The results of searching for 'John Vegetables sugar', which generates one search query for each term.
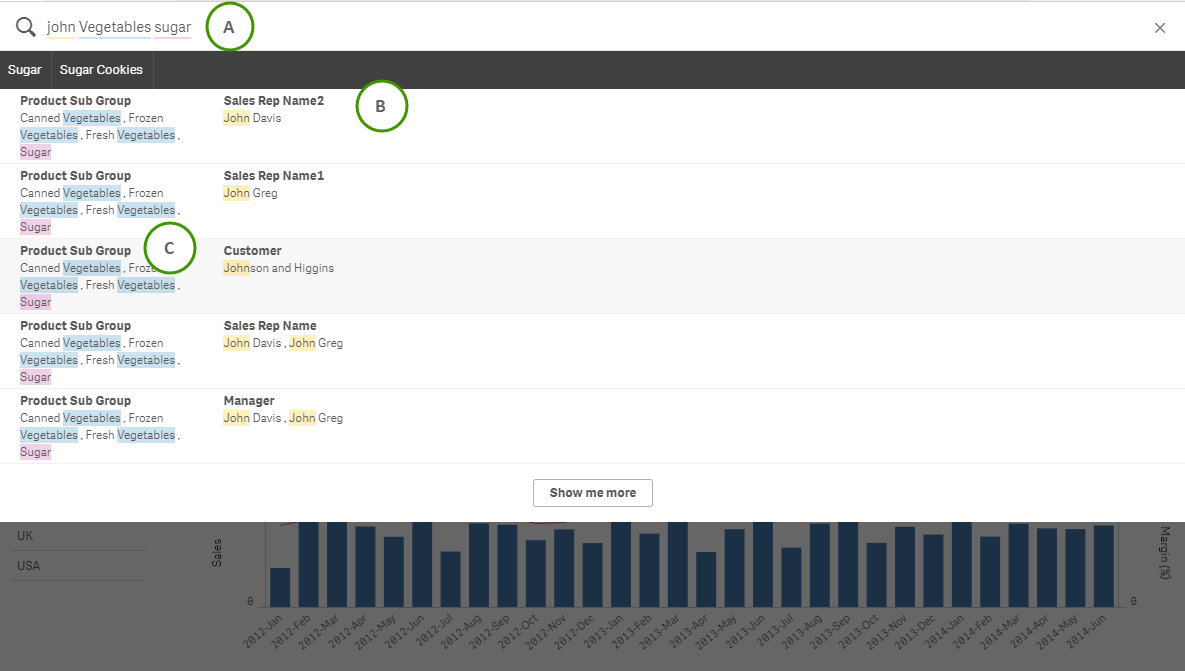
A: Search field
Separate search terms with spaces. To link words into one search term, use quotation marks, for example, “mountain bike”. Suggested search strings are displayed beneath the search field
B: Apply a selection
The search results from the app data, shown with one result per row.
Click Show me more to see more results.
For more information, see Using search results to change selections.
C: Color-coded search result terms
A color code is assigned to each search term found. It shows partial matches as well as full matches.
You can clear the search field by clicking the cancel icon to the right in the search field. Click the search icon
to close smart search.
The search terms are always compared against the beginning of the words in the database. Searching for “read” does not present “bread” as a match, whereas “reader” and “Reading” would both be matches. The search terms are each given a color to support the identification of the matches. When there are more than six search terms, the colors are reused.
