Restoring certificates
In case of a system crash, the certificates may need to be restored on the central node of your Qlik Sense site.
Do the following:
- Open the Windows Services application to stop all Qlik Sense services except the Qlik Sense Repository Database (QRD) service.
- From the Windows start menu, type mmc to find the Microsoft Management Console (mmc) . Launch the mmc as the user that runs the Qlik Sense services.
- Select File>Add/Remove Snap-in.
- Double-click Certificates.
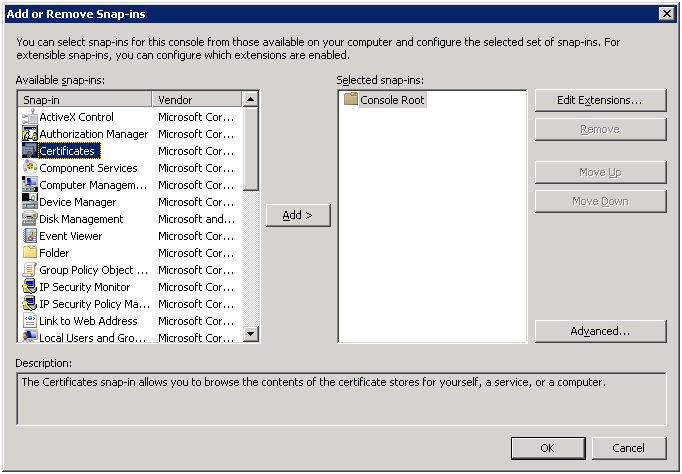
- Select Computer account and click Next.
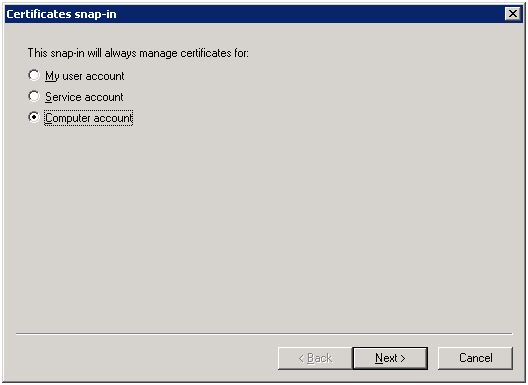
- Select Local computer and click Finish.
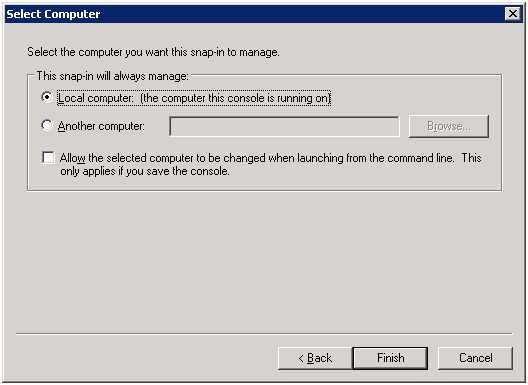
- Double-click Certificates.
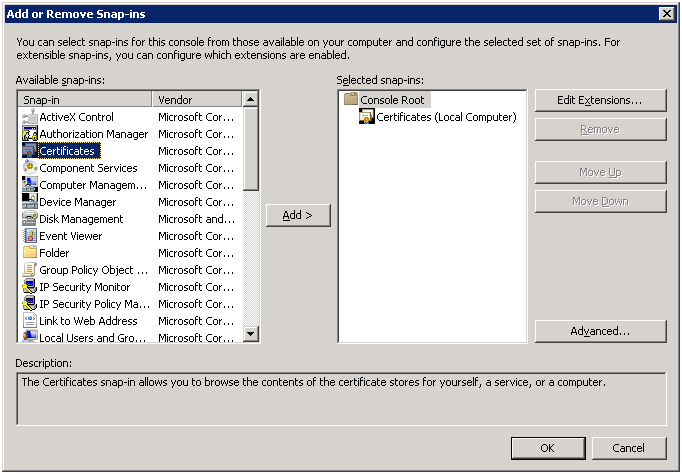
- Select My user account and click Finish.
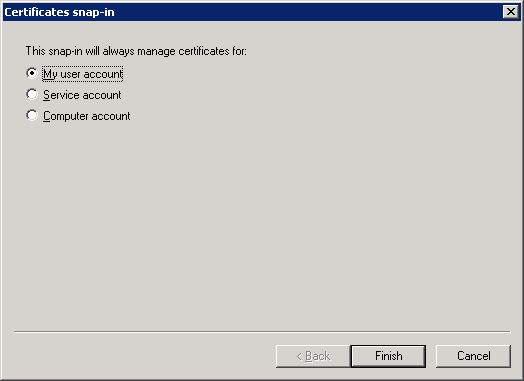
- Click OK.
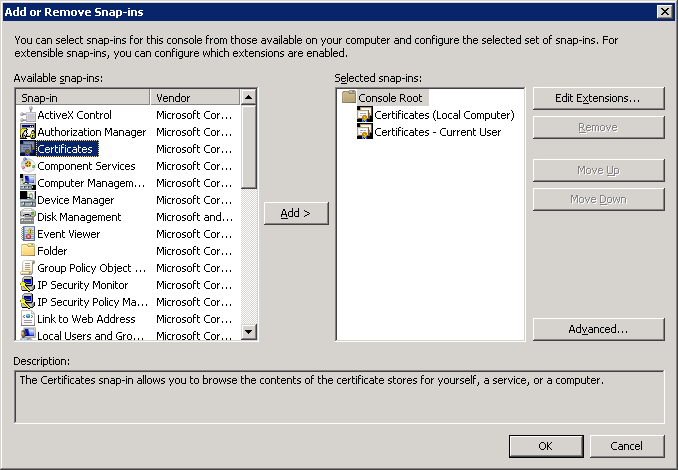
-
Complete this step for each of the backup certificates. Make sure to import the backup certificate to the correct location.
Backup certificate Import Location Issued to Issued by The backup certificate for the Certificate Authority. Certificates (Local Computer) > Trusted Root Certification Authority > Certificates <server-name>-CA <server-name>-CA The backup server certificate. Certificates (Local Computer) > Personal > Certificates <server-name> <server-name>-CA The backup client certificate. Certificates (Current User) > Personal > Certificates QlikClient <server-name>-CA The backup QlikServiceCluster certificate. Certificates (Local Computer) > Personal > Certificates QlikServiceCluster <server-name>-CA -
Expand the certificate location for the certificate you want to import.
Tip noteFor example, to import the Certificate Authority, expand Certificates (Local Computer) > Trusted Root Certification Authority > Certificates. - Right-click the certificate folder, then select All Tasks>Import.
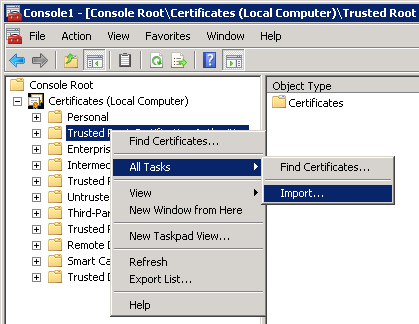
- Click Next.
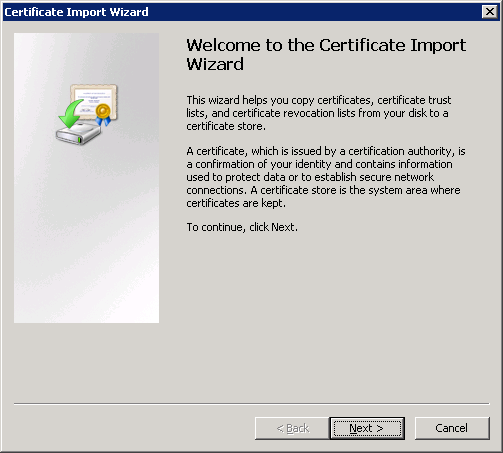
-
Browse to the file that contains the backed up certificate (.pfx), then click Next.
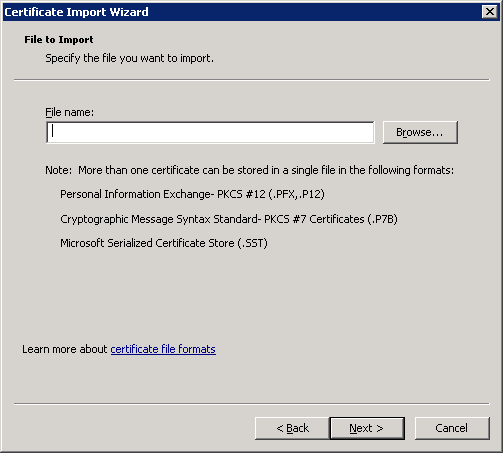
- Enter the password that was given when the file was exported for the .pfx file.
-
Select Mark this key as exportable and Include all extended properties, then click Next.
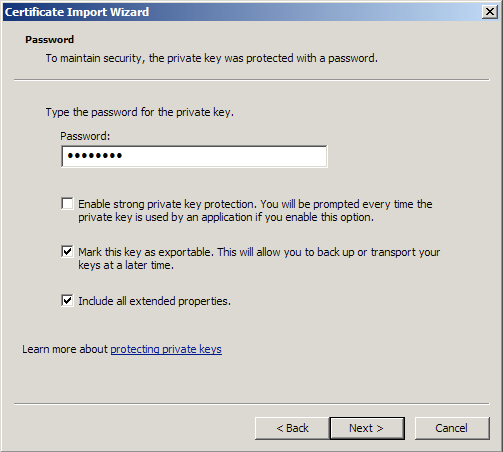
-
Select Place all certificates in the following store, then click Next.
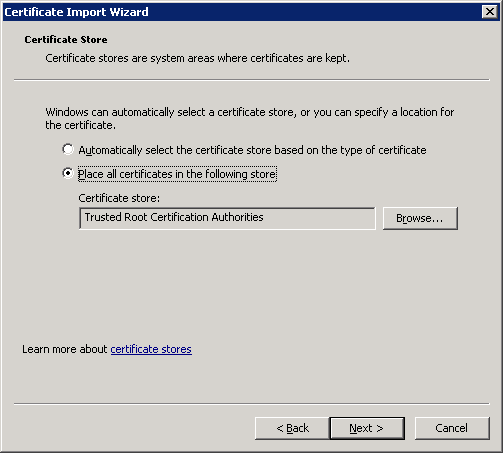
-
Click Finish.
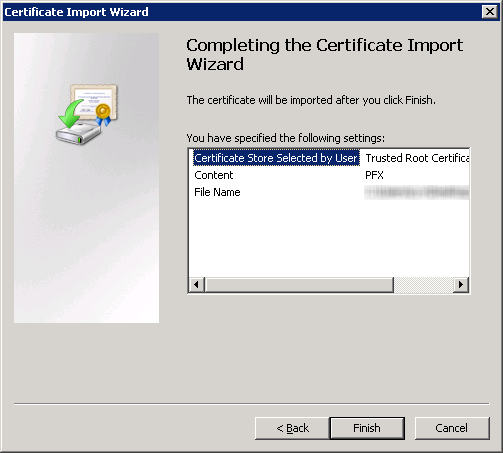
Information noteYou may need to refresh the mmc to see the imported certificate.Information noteMake sure to complete this step for each certificate. -
- Close the MMC console.
- Start the Qlik Sense services. If the services are started manually, start them in the following order:
- Qlik Sense Service Dispatcher(QSD)
-
Qlik Sense Repository Service (QRS)
If the user running Qlik Sense services is not local administrator on the machine, you need to start Repository.exe from an elevated command prompt using the -bootstrap parameter.
- Qlik Sense Proxy Service (QPS), Qlik Sense Engine Service (QES), Qlik Sense Scheduler Service (QSS), and Qlik Sense Printing Service (QPR) in no specific order
The start-up order is important. During start-up the QRS must be able to contact the Qlik License Service, which is managed by the QSD. The other services are dependent on the QRS. The QSD must therefore be running when the QRS is started.
