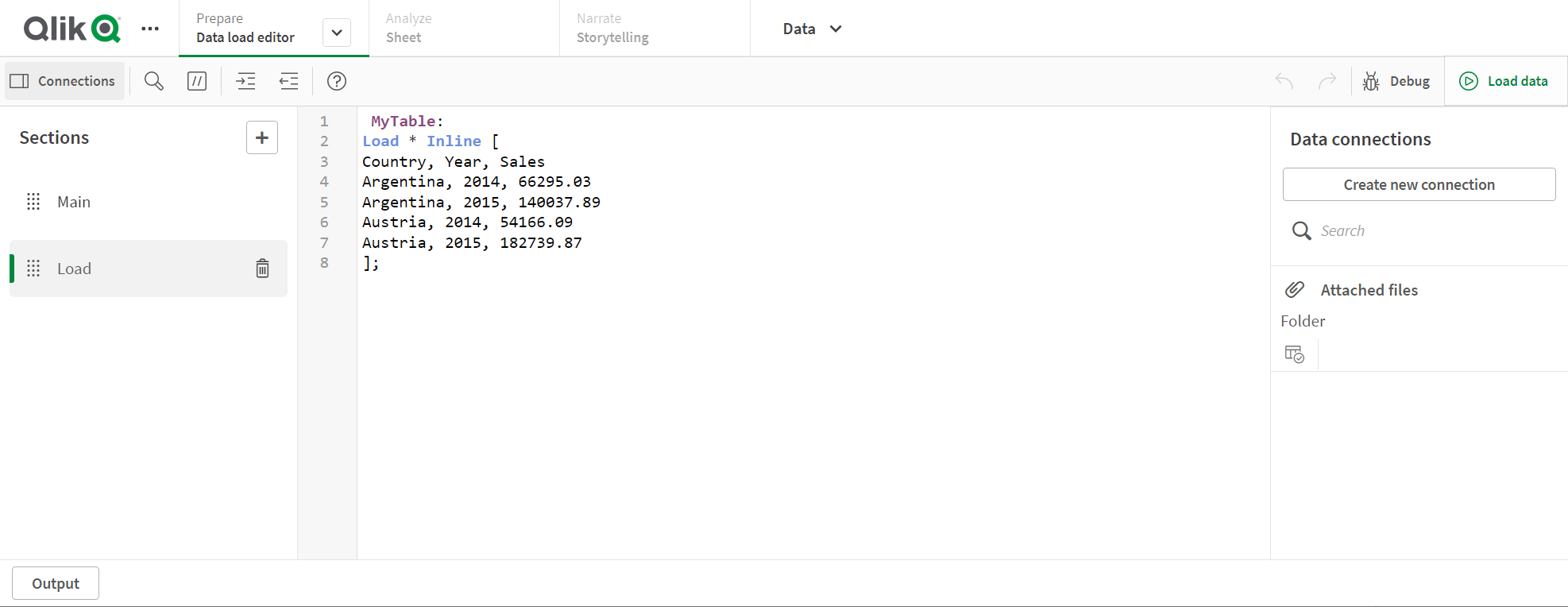在資料載入編輯器中選取資料
您可以使用資料載入編輯器中的選取資料,選取要從檔案或資料庫表格中載入的欄位,以及想要的資料來源檢視。
除了選取欄位,您也可以在對話方塊中重新命名欄位。完成選取欄位後,您可以將產生的指令碼程式碼插入原指令碼。
一些資料來源 (例如 CSV 檔案) 包含一個單一表格,而其他資料來源 (例如 Microsoft Excel 試算表或資料庫) 可包含數個表格。
請勿在資料載入編輯器中新增已在資料管理員中具有相同名稱和相同欄位,且作為指令碼式表格新增的表格。
按一下資料連線上的 ,可在資料載入編輯器中開啟選取資料。
從資料庫中選取資料
從資料庫中選取資料時,資料來源可包含數個表格。
請執行下列動作:
- 開啟 資料載入編輯器。
在左側的資料連線下,按一下資料庫連線上的
。
隨即顯示選取資料對話方塊。
此步驟僅與 Databricks 相關。若您的 Databricks 主機支援 Unity Catalog,您在建立新連線對話方塊中指定的目錄將顯示在目錄欄位中。您可以保持不變或從下拉式清單中選取不同的目錄。
資訊備註由於您可以從多個資料庫中選取資料,所有資料庫必須屬於相同的目錄。從下拉式清單中選取資料庫。
某些選項對話方塊不包含資料庫下拉式清單,因為資料庫名稱已在設定連線時輸入。
選取資料庫的擁有者。
表格清單填入了在選取的資料庫中可用的檢視及表格。
某些資料庫不要求在資料選取過程中指定擁有者。
- 選取表格。
透過勾選要載入的各欄位旁邊的核取方塊,選取要載入的欄位。
可以透過勾選表格名稱旁邊的核取方塊,選取表格中的所有欄位。
提示備註您可以按一下現有的欄位名稱並輸入新名稱,來編輯欄位名稱。這可能會影響該表格連結至其他表格的方式,因為預設會透過通用欄位聯結表格。如需從其他表格中新增資料,選擇這些表格。
資訊備註您不能在透過搜尋來篩選欄位的同時,在資料選項精靈中重新命名欄位。您必須首先在文字方塊中清除搜尋字串。資訊備註不能在同一表格中重新命名兩個欄位以讓它們使用相同的名稱。資料選取完成後,請執行以下操作:
按一下插入指令碼。
資料選項視窗會關閉,並且會根據您的選取在指令碼中插入 LOAD /SELECT 陳述式。
如需詳細資訊,請參閱 從資料庫載入資料
從 Microsoft Excel 試算表中選取資料
從 Microsoft Excel 試算表中選取資料時,檔案可包含數個工作表。每個工作表會載入為一個單獨表格。有一種情況例外,即如果工作表與其他工作表或載入的表格具有相同的欄位/資料行結構,則會將這些表格串連。
如需詳細資訊,請參閱從 Microsoft Excel 試算表中載入資料。
請執行下列動作:
-
按一下資料載入編輯器中相應資料夾連線上的
。
隨即顯示選取檔案對話方塊。
- 從此資料夾連線可存取的檔案清單中選取檔案。
-
選取第一個要從中選取資料的工作表。可以透過勾選工作表名稱旁邊的核取方塊,選取工作表中的所有欄位。
-
確保您有相應的工作表設定:
設定可幫助您正確解譯表格資料 UI 項目 描述 欄位名稱 設定以指明表格是包含內嵌欄位名稱還是無欄位名稱。通常在 Excel 試算表中,第一列包含內嵌欄位名稱。如果您選取無欄位名稱,則欄位將命名為 A、B、C... 標頭大小
設定要作為表格標頭而忽略的列數,通常是包含未使用資料行格式的一般資訊的列。
-
透過勾選要載入的各欄位旁邊的核取方塊,選取要載入的欄位。
提示備註您可以按一下現有的欄位名稱並輸入新名稱,來編輯欄位名稱。這可能會影響該表格連結至其他表格的方式,因為預設會透過通用欄位聯結表格。 -
資料選取完成後,請執行以下操作:
-
按一下插入指令碼。
資料選項視窗會關閉,並且會根據您的選取在指令碼中插入 LOAD /SELECT 陳述式。
-
從表格檔案中選取資料
您可以從大量資料檔案中選取資料:
- 文字檔,其中欄位中的資料以逗號、定位點或分號等分隔符號分隔 (以逗號分隔的變數 [CSV] 檔案)。
- HTML 表格。
- XML 檔案。
- KML 檔案。
- Qlik 原生 QVD 和 QVX 檔案。
- 固定記錄長度檔案。
- DIF 檔案 (Data Interchange Format)。
請執行下列動作:
-
按一下資料載入編輯器中相應資料夾連線上的
。
隨即顯示選取檔案對話方塊。
- 從此資料夾連線可存取的檔案清單中選取檔案。
- 確保已在檔案格式中選取相應的檔案類型。
-
確保您有相應的檔案設定。不同檔案類型的檔案設定各不相同。
如需詳細資訊,請參閱選取檔案類型設定。
-
透過勾選要載入的各欄位旁邊的核取方塊,選取要載入的欄位。也可以透過勾選工作表名稱旁邊的核取方塊,選取檔案中的所有欄位。
提示備註您可以按一下現有的欄位名稱並輸入新名稱,來編輯欄位名稱。這可能會影響該表格連結至其他表格的方式,因為預設會透過通用欄位聯結表格。 -
完成資料選取後,按一下插入指令碼。
-
資料選項視窗會關閉,並且會根據您的選取在指令碼中插入 LOAD /SELECT 陳述式。
資訊備註在空間中具有編輯權限的使用者可以在該空間中讀取、寫入和載入 DataFiles。其他使用者將不會看見 DataFiles。
選取檔案類型設定
分隔的表格檔案
這些設定經驗證適用於分隔的表格檔案,這些檔案包含一個單一表格,其中每個記錄都會以換行字元分隔,並且每個欄位以分隔符號分隔,例如 CSV 檔案。
| UI 項目 | 描述 |
|---|---|
| 分隔表格檔案的檔案格式 |
設定為分隔或固定記錄。 當您選取選項時,選取資料對話方塊會根據您選取的檔案格式進行調整。 |
| 欄位名稱 | 設定以指明表格是包含內嵌欄位名稱還是無欄位名稱。 |
|
分隔符號 |
設定在表格檔案中使用的分隔符號。 |
| 引號 |
設定以指明如何處理引號: 無 = 不接受引號字元 標準 = 標準引號 (引號可用作欄位值的第一個和最後一個字元) MSQ = 現代型引號 (允許在欄位中使用多行內容) |
|
標頭大小 |
設定作為表格標頭要忽略的行數。 |
|
字元集 |
設定表格檔案中使用的字元集。 |
| 註解 |
資料檔案可以包含記錄間的註解,表示方式是以一個或多個特殊字元 (例如 //) 作為一行的開頭。 指定一個或多個字元以標記註解行。Qlik Sense 不會載入以此處所指定字元開頭的行。 |
| 忽略 EOF | 如果您的資料包含欄位值的一部分,即檔案結尾字元,則選取忽略 EOF。 |
固定記錄資料檔案
固定記錄資料檔案包含一個單一表格,其中每個記錄 (資料行) 包含多個具有固定欄位大小的資料行,通常會以空格或定位點分隔字元補齊。
您可以兩種不同方式設定欄位分隔位置:
-
在欄位分隔位置中手動輸入以逗號分隔的欄位分隔位置。每個位置表示一個欄位的開頭。
範例: 1,12,24
- 啟用欄位分隔,以在欄位資料預覽中以互動方式編輯欄位分隔位置。欄位分隔位置會使用選取的位置進行更新。您可以:
在欄位資料預覽中按一下以插入欄位分隔符號。
- 按一下欄位分隔符號將其刪除。
- 拖曳欄位分隔符號進行移動。
| UI 項目 | 描述 |
|---|---|
| 欄位名稱 | 設定以指明表格是包含內嵌欄位名稱還是無欄位名稱。 |
|
標頭大小 |
將標頭大小設定為要作為表格標頭而忽略的行數。 |
|
字元集 |
設定為要在表格檔案中使用的字元集。 |
| 標籤大小 | 設定為一個定位點分隔字元在表格檔案中代表的空格數。 |
| 記錄線條大小 |
設定為一個記錄在表格檔案中跨距的行數。預設為 1。 |
| 忽略 EOF | 如果您的資料包含欄位值的一部分,即檔案結尾字元,則選取忽略 EOF。 |
HTML 檔案
HTML 檔案可包含數個表格。Qlik Sense 將帶有 <TABLE> 標記的所有元素解譯為表格。
| UI 項目 | 描述 |
|---|---|
| 欄位名稱 | 設定以指明表格是包含內嵌欄位名稱還是無欄位名稱。 |
|
字元集 |
設定要在表格檔案中使用的字元集。 |
XML 檔案
您可以載入以 XML 格式儲存的資料。
XML 檔案沒有特定的檔案格式設定。
QVD 檔案
您可以載入以 QVD 格式儲存的資料。QVD 是原生 Qlik 格式,而且只可寫入 Qlik Sense 或 QlikView 並由其讀取。從 Qlik Sense 指令碼讀取資料時,檔案格式的速度已經過最佳化處理,但是仍然十分精簡。
QVD 檔案沒有特定的檔案格式設定。
如需詳細資訊,請參閱使用 QVD 檔案。
QVX 檔案
您可以載入以 Qlik data eXchange (QVX) 格式儲存的資料。QVX 檔案由使用 Qlik QVX SDK 開發的自訂連接器建立。
QVX 檔案沒有特定的檔案格式設定。
如需詳細資訊,請參閱使用 Qlik QVX SDK 建立自訂連接器 (僅提供英文版)。
KML 檔案
您可以載入以 KML 格式儲存的地圖檔案,用於地圖視覺化。
KML 檔案沒有特定的檔案格式設定。
如需詳細資訊,請參閱載入自己的地圖資料。
預覽指令碼
即將插入的陳述式會在指令碼預覽中顯示,您可以選取按一下預覽指令碼進行隱藏。
包含 LOAD 陳述式
如果選取包括 LOAD 陳述式,將以使用 SELECT 陳述式做為輸入的前置 LOAD 陳述式產生 SELECT 陳述式。
內嵌載入
您可以使用內嵌載入在資料載入編輯中載入資料。基本內嵌載入可建立表格,並插入資料欄位和記錄。例如︰
MyTable: Load * Inline [ Country, Year, Sales Argentina, 2014, 66295.03 Argentina, 2015, 140037.89 Austria, 2014, 54166.09 Austria, 2015, 182739.87 ];下列語法用於以上內嵌載入:
-
MyTable: 為資料建立表格。
-
Load * Inline 指示內嵌 (在資料載入編輯器中) 資料載入。
-
方括號會括住資料。
-
LOAD 陳述式的第一行會定義資料欄位。
-
逗號會分隔資料欄位和記錄。
-
分號會結束 LOAD 陳述式。
使用載入資料按鈕載入資料。
下列影像顯示稱為 Load 的新指令碼區段中的內嵌載入。
資料載入編輯器中的內嵌載入