釋義檢視
告訴故事與對象共用資料深入資訊。
按一下導覽列中旁白索引標籤之下的釋義,以建立或開啟故事。
釋義檢視

拍攝快照
用滑鼠右鍵按一下工作表中的視覺化以拍攝快照。快照會儲存到快照庫,您可以從工作表檢視或釋義檢視中存取。您必須處於檢視模式才能拍攝快照。
拍攝快照對話方塊

如需關於將快照新增至投影片的資訊,請參閱 將快照新增至投影片。
建立新故事
按一下 故事,然後按一下建立新故事。
建立新故事按鈕

請參閱:
使用釋義工具
按一下釋義工具列中的工具,以將快照和效果新增至故事中的投影片。

| UI 項目 | 描述 |
|---|---|
| 快照庫含有所有您拍攝的快照。 | |
| 文字物件含有不同的文字樣式。 | |
| 形狀庫具有各種形狀。 | |
| 效果庫含有套用至快照的一組視覺化效果。 | |
| 媒體物件含有不同類型的媒體 (例如影像)。 | |
| 工作表庫含有應用程式中的工作表,可做為即時資料工作表插入到故事中。 |
播放故事
播放故事按鈕
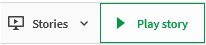
請參閱: 呈現故事
釋義檢視中的觸控手勢
表格說明用於在釋義檢視中導覽的觸控手勢。
| 觸控手勢 | 描述 |
|---|---|
| 點選 | 透過套用效果,在快照中醒目提示資料點。 |
| 點選兩下 | 編輯文字物件或影像。 |
| 長按並放開 | 開啟快速鍵功能表。 |
| 長按並拖曳 | 移動投影片到時間軸中的新位置。 在投影片中移動項目。 |
| 撥動 | 在快照庫中捲動清單。 播放故事時,前往下一個或前一個投影片。 |
相關學習:
