您可快速將資料新增到您的應用程式。開啟資料管理員,然後按一下 。您也可以按一下新增資料,這位於
。 建立新應用程式之後,系統也會提示您新增資料。 當您在編輯工作表時,也能按一下欄位面板中的新增以新增資料。
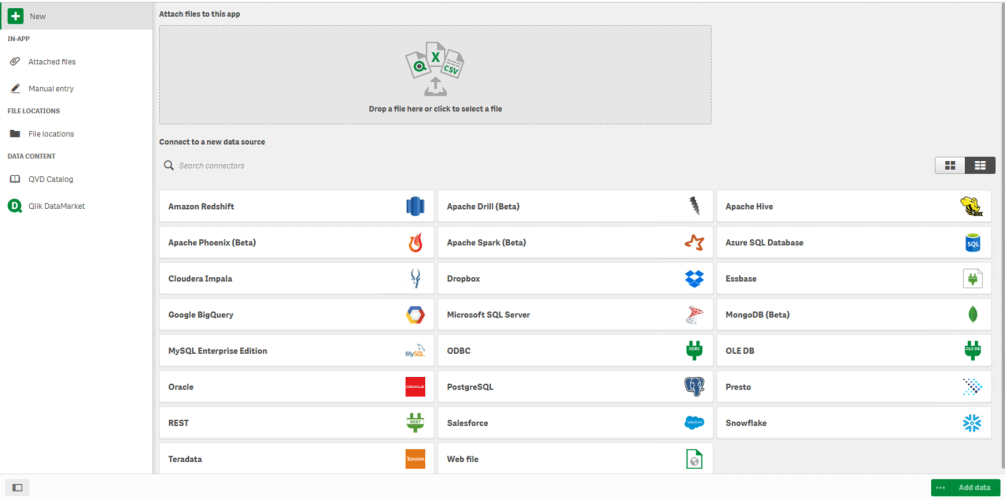
應用程式內
附加的檔案。部署:Qlik Sense Enterprise on Windows. 按一下以將檔案附加至應用程式,或檢視附加到應用程式的檔案。您可以從這些檔案載入資料。
手動輸入。按一下以建立應用程式內表格並將資料新增至應用程式。
檔案位置
檔案位置。部署:Qlik Sense Enterprise on Windows. 提供管理員定義之資料夾位置的存取權限。
我的電腦。部署:Qlik Sense Desktop.
按一下以上傳資料檔案,或從已上傳的檔案新增資料。
資料連線
部署:全部。
顯示已與外部資料來源建立的連線。在連線至新資料來源之下建立連線後,就會顯示連線。
按一下連線可將資料新增至應用程式。
資料內容
Qlik Catalog Service. 平台:Qlik Sense Enterprise on Windows.
提供 Qlik Catalog Service QVD 來源的存取權限。僅在管理員已建立前往 Qlik Catalog 的連線時可用。
按一下可將資料新增至應用程式。
將檔案附加到該應用程式
按一下可將檔案附加到應用程式。
連線至新的資料來源
按一下可建立與新的資料來源的連線。
新增資料
按一下以將資料新增至應用程式。建立連線並選取要載入的資料後,就會啟用按鈕。您可在啟用或停用分析的情況下新增資料。建議使用資料分析,此選項預設為啟用。按一下 可停用資料分析。
我可以使用哪些資料來源?
您可用的資料來源類型視多種因素而定:
-
存取設定
管理員設定決定您可連接的資料來源類型。
-
已安裝的連接器
Qlik Sense 包含多種資料來源的內建支援。內建連接器由 Qlik Sense 自動安裝。要連接至其他資料來源,您需要分別安裝這些資料來源的專用連接器。這些單獨安裝的連接器由 Qlik 或第三方提供。
Qlik 連接器說明 (僅提供英文版) 。
-
本機檔案可用性
您桌上型電腦中的本機檔案僅可用於 Qlik Sense Desktop。這些檔案不可搭配 Qlik Sense 的伺服器安裝使用。
提示備註如果您想將本機檔案載入 Qlik Sense 的伺服器安裝中,則需要附加檔案至應用程式,或將檔案傳送至 Qlik Sense 伺服器可用的資料夾中,最好是已定義為資料夾資料連線的資料夾。
