通过 Associative Insights 探索您的数据
Associative insights 揭示您数据中的关系。Qlik cognitive engine 针对字段子集中排除的值搜索您的数据模型。然后其会突出显示这些值,从而可探索它们。
您可对照自己的度量比较您选择项的贡献和排除的值。在任何数据集中,尤其是在复杂的数据集中,这可帮助您发现盲点,并揭示可能漏掉的关系。
- 通过 Associative Insights 探索您的数据
- Qlik Associative Insights - 简单而实用的示例
有关使用 Associative Insights 发现数据的可视化演示和实践示例,请参见以下内容:
限制
具有应用程序的适当访问权限的应用程序用户可使用 Associative Insights。他们必须连接至 Qlik Sense Enterprise 或 Qlik Core 服务器。他们无法:
- 使用备用状态功能。参阅:使用备用状态进行对比分析。
- 为应用程序中的字段设置始终一个选定的值。参阅:始终只能选择一个值。
- 锁定其选择项。参阅:锁定和解锁选择项。
Associative Insights 选择项视图
在生成见解时,Qlik Sense 查看您的选择项并分析您数据模型中排除的值。然后它突出显示未来可能有兴趣探索的数据。数据显示在卡片中,可单击这些卡片以提供更为详细的视图。

选择项
您当前应用的选择项。顶部列表框显示和您当前的选择项关联的数据。其他列表框示出从您当前的选择项排除的数据。
联想见解中的选择卡。

应用程序维度
可供您使用的选择项。默认情况下,仅显示主项目。选择“显示字段”以显示所有字段。
联想见解中的应用程序维度。

度量
Qlik Sense 已经为见解选择的度量。您可在下拉菜单中更改度量。
联想见解中的应用程序维度。

包括的值
该卡表示包括的值。
联想见解中包含的值。

来自已排除的值的见解:
见解卡示出排除的值在您度量上的影响。在该情况下,它示出一个员工 (EmployeeName),该员工不在加拿大 (CAN),贡献了年度销售额的 37.8% (YearlySales)。紫色指示见解。单击卡以显示见解详细视图。
联想见解中来自排除的值的见解。

添加维度下拉框
您可使用该下拉框将卡片添加至来自已排除的值的见解部分。
添加维度下拉框。

见解卡详细视图
如果您拥有简单的 sum() 度量,详细视图将显示详细图表。
Associative Insights 卡详细视图。

详细视图
当前选择的卡的详细视图。单击图表以查看表格中的数据。紫色指示见解。
当前所选卡的详细信息视图。

度量和包含的值
您可使用下拉菜单更改当前度量。它下面的卡表示包括的值。
度量选择和包含的值。
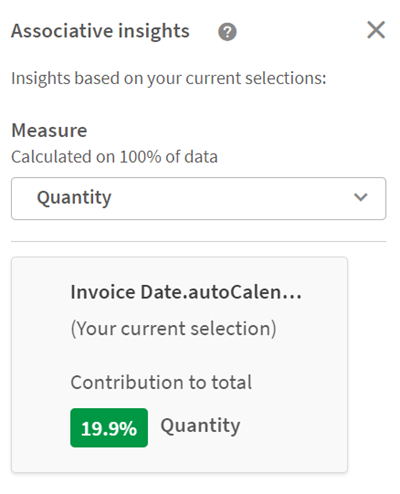
来自已排除的值的见解:
这些卡表示排除的值。您可单击它们以更改详细视图中的图表。
添加维度下拉框。
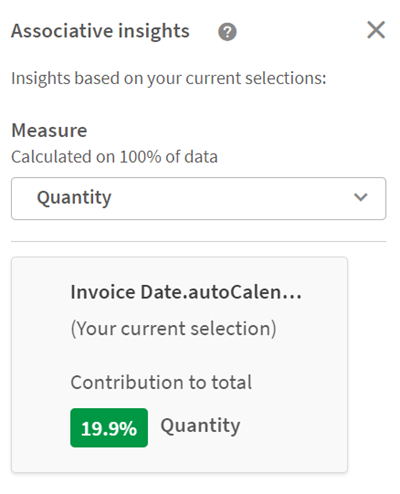
当前选择的维度卡
您当前已选择的维度将具有围绕它的暗色边框。
当前选择的卡。

已分析 - 无见解
已分析这些值,但是没有有用的见解。
没有可用见解的卡片列表。

添加维度下拉框
您可使用该下拉框将卡片添加至来自已排除的值的见解部分。
用于添加维度的下拉菜单。

见解卡 KPI 视图
详细视图将显示两个条件下的 KPI 图表:
- 度量聚合并非 sum()。
- 度量聚合为 sum(),但是数据模型不适用于标准堆叠图。
Associative Insights 卡详细 KPI 布局。

生成见解
进行以下操作:
-
在您应用程序的工作表中,单击选择项。选择项窗口打开。窗口包含 Associative Insights 面板。
-
在应用程序维度中选择值。
默认情况下,仅显示主项目。选择“显示字段”以显示所有字段。然后您可从示出的字段中选择值。有关详细信息,请参阅使用选择工具。
-
单击生成见解。
-
卡在右侧面板中示出。卡示出您的选择对于您数据中的维度和度量的影响。
- 您可更改评估的度量。从度量下拉菜单选择新度量。
- 单击卡以查看有关您的 Associative Insights 的更多信息。
您可在 Associative Insights 中随时进行或更改自己的选择。进行您的选择,然后单击刷新。卡将根据您的新选择项更新。
Associative Insights 示例:未遗漏数据
在本示例中,我们使用简单数据集来发现见解。
进行以下操作:
-
此处为打开了选择项窗口的我们的应用程序的视图。在国家/地区字段中,我们已选择了 CAN。US 着色为浅灰色,因为其为替代选择项。在 EmployeeID、EmployeeName 和 YearlySales 字段中的值为白色,因为它们是可能的值。换句话说,它们与我们的 CAN 的选择关联。
带生成见解按钮的联想见解。

-
当我们单击生成见解时,Qlik Sense 选择要在 Associative Insights 中显示的相关数据。我们看到 CAN 对我们的年销售额贡献了 62.2%。我们还在底部卡中看到我们的员工之一被从该选择项中排除(或所有 EmployeName 中的 5%)。该员工对我们的年度销售额贡献了 37.8%。紫色指示见解。
带一个选择项的联想见解。

-
在我们单击卡片时,Qlik Sense 向我们示出详细的数据视图。它示出该排除的员工对年度销售额有多少贡献。该员工是谁?我们知道他们从我们的 CAN 的选择中被排除。单击揭示排除的值的数据。
带详细视图的联想见解。

-
我们现在看到一个表格,其中显示有关 Kasie 的信息,从 EmployeeName 字段排除的值。单击选择排除的以将 Kasie 作为选择项应用。
带排除值详细视图的联想见解。

-
我们被带回选择项窗口。已选择了 Kasie。我们之前的 CAN 的选择中的值着色为暗灰色,因为它们现在已被排除。
单击探索选择项,然后单击生成见解。
包含以前排除的值的 Associative insights。

-
单击 EmployeeName 卡,您将看到更新的见解卡详细信息视图。
以 Kasie 作为选定值的联想见解。

禁用应用程序中的 Associative Insights
可通过添加变量,然后刷新应用程序,在应用程序中禁用 Associative Insights。
执行以下操作:
- 在工作表编辑模式下,单击资产面板中的
。
- 单击新建。
- 在名称中,键入 DISABLE_SELECTION_INSIGHTS。
- 在定义中,键入任何值。
- 单击关闭。
- 刷新应用程序。
Associative Insights 故障排除
我无法看到 Associative Insights
可能的原因
脚本变量禁用了该功能。
建议的操作
请与您的系统管理员联系。
见解不可用
可能的原因
Qlik Sense 离线或未连接至 Qlik Sense 服务器。
建议的操作
确认自己是否离线。登录您的 Qlik Sense 服务器并重试。如果这不能解决问题,则引擎可能存在问题。
我在我的维度下漏掉了字段。
可能的原因
您只能看到主维度,因为没有选择显示字段。
建议的操作
在选择项屏幕上,选择显示字段。


