地图让您能够以地理方式查看自己的数据。
地图有许多展示您的数据的方式。您可向地图添加多个层以在相同地图上显示不同类型的信息。您可对位置设置自定义范围,从而如果两个位置有相同名称,您能正确地显示位置和其数据。您可使用钻取维度来创建选择项的地理区域的层次结构。您可限制地图到地图的特定视图(诸如关注的地区)的平移和地图的范围,在该地区之外用户无法进行平移或缩小。您可将自定义基本地图添加至自己的地图并使用非 WGS-84 坐标。
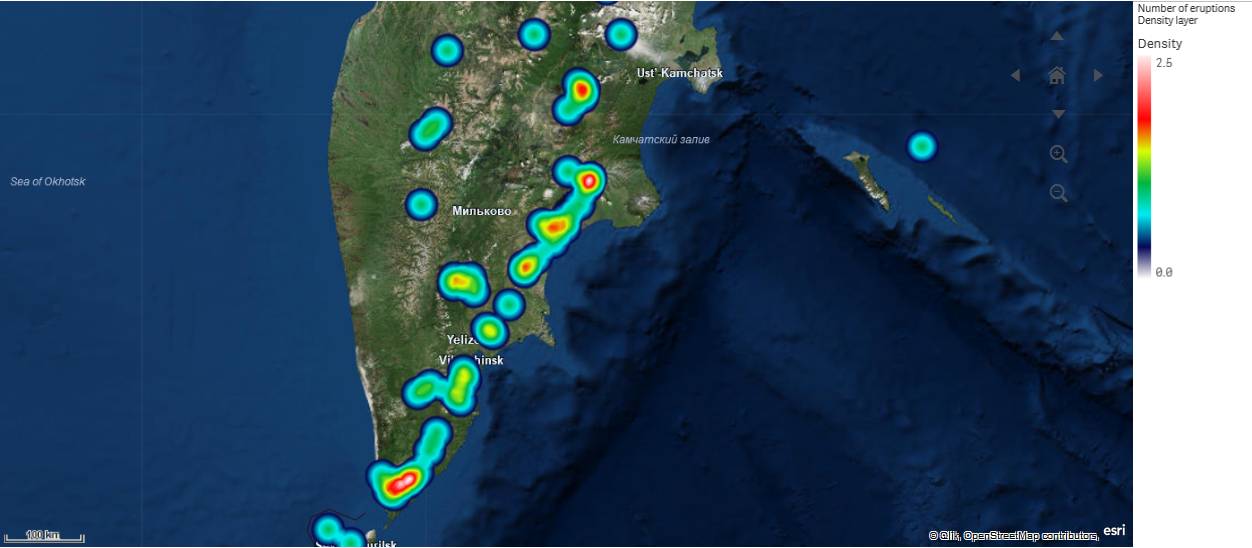
何时使用地图
您可以使用地图显示办事处、商店和其他商业利益场所的地理分布。不仅可以显示位置,还可以显示销售值和其他度量,并且可以通过气泡大小或颜色显示值的差别。
优势
地图是多用途可视化,可有效显示与位置或区域相关的重要值的地理分布。
劣势
具有大量值,可能难以概括。数值可能会彼此重叠放置,并且在放大后才可显示。
服务器连接要求
为了使Qlik Sense地图图表能够执行位置查找并显示地图映射(基本地图和图层),Web 浏览器需要能够在端口 443 (HTTPS) 上与以下两个服务器建立连接:
-
maps.qlikcloud.com (位置查找和背景地图需要)
-
ibasemaps-api.arcgis.com(卫星地图需要)
有关详细信息,请参阅用户 Web 浏览器使用的端口 (仅提供英文版本)的地图服务连接要求。
如果您使用的是本地 GeoAnalytics 服务器,那么您的地图图表将不需要访问 maps.qlikcloud.com,并且可以在没有互联网连接的情况下运行。但是,在此设置中,卫星基础地图将不会显示,因为它需要与 ibasemaps-api.arcgis.com 连接。有关更多信息,请参阅将 GeoAnalytics 用于 Qlik Sense 地图 (仅提供英文版本)。
基本地图
基本地图提供包含在您图层中的数据的背景。您可在地图设置中选择自己的基本地图。Qlik Sense 具有四个默认基本地图:
- 默认:基于 OpenStreetMap 的地图。
- 淡色:默认设置中的颜色较淡版本。
- 深色:默认设置中的颜色较深版本。
- 卫星:卫星图像地图。
- 无:无基本地图。
此外,可使用背景层添加自定义基本地图,以添加您自己的自定义基本地图。例如,您可以自定义基本地图的形式添加机场或办公室的平面图。
层
层包含可视化的维度和度量数据,显示在地图上方。您可彼此堆叠层。您还可控制不同的层以什么缩放级别显示或仅在钻取维度选择了其他值时显示某些层。这让您在进行选择并在地图上放大和缩小关注区域时,能够创建不同的细节级别。有以下图层可用:
-
点层:点层覆盖地图上的各个位置,以形状表示它们。
-
区域层:区域层呈现您地图上的区域,诸如国家、州/省。借助加载到字段中的多边形几何体,可呈现任何自定义区域。
-
线路层:线路层可让您显示地图上点之间的线路。
-
密度层:密度层让您能够使用颜色渐变将区域中点的密度可视化。
-
图表层:图表层让您能够在地图中的位置上方显示小饼图或条形图。
-
背景层:背景层让您能够为自己的地图可视化显示自定义基本地图。
使用向下钻取维度的层可用于创建向下钻取层。向下钻取层让您能够在单个层或多个层中向下钻取不同的层级维度。例如在进行选择后,您可在点层之间切换。有关更多信息,请参阅钻取层。有关使用向下钻取维度的 地图,请参阅通过向下钻取层控制可见的地图数据。
地图层的位置数据
地图支持数种用于确定层中的位置的方式。您可使用添加至层的维度。如果层维度不包含地理数据,您可替代性地指定包含层的位置数据的字段。在位置属性中,您可为位置字段指定额外的参数,诸如添加包含国家/地区或行政区域信息的额外字段。例如,如果您有包含自定义区域几何体的字段以及包含自定义区域名称的字段,则可将名称字段设置为维度,然后将区域几何体字段设置为地图属性中位置内的位置字段。
位置可为几何体或位置的名称,诸如国家、地区、城市的名称和邮政编码等。使用包含名称和代码的字段可定义层位置。Qlik Sense 可标识以下类型的位置:
- 大洲名称
- 国家/地区名称
- ISO alpha 2 国家/地区代码
- ISO alpha 3 国家/地区代码
- 一级行政区域名称。诸如州/省名称
- 二级行政区域名称
- 三级行政区域名称
- 四级行政区域名称
- 邮政编码或 ZIP 码
- 城市、村庄或其他填写的地点的名称
- IATA 机场代码
- ICAO 机场代码
位置的可用性按国家/地区有所不同。如果指定的位置不可用,则使用位置的坐标或区域数据。
Qlik Sense 使用从公认野外领导者那里获得的地图和位置,他们在自己的测绘工作中使用广为接受的方法和最佳实践标记国界和命名国家。Qlik Sense 可以灵活地让用户能够集成自己另外的背景地图。如果标准地图不合适,Qlik Sense 提供了加载客户提供的背景地图、边界和区域的选项。
几何体可在加载时通过数据准备服务添加,或者从几何源加载(例如 KML)。点层也以单独的字段支持经度和纬度。对于区域层,可使用来自几何图像数据源(诸如 KML 文件)的几何形状定义区域。 有关更多信息,请参阅加载您自己的地图数据。线路层支持和点层一样的点数据。线路层还支持带 GeoJSONLineString 或 MultiLineString 格式的线几何体的字符串。
如果在使用非 WGS-84 坐标的背景层中使用自定义地图,还可使用带地图使用的坐标系(以度或米为单位)中定义的位置的字段。有关更多信息,请参阅使用非 WGS-84 坐标系。
创建地图
可以向所编辑的表格添加地图。
执行以下操作:
一旦创建了地图,就可在属性面板中调节其外观和其他设置,以及其层。有关更多信息,请参阅地图属性。
限制地图层中的位置范围
默认设置下,在使用了名称时,Qlik Sense 为位置字段搜索广范围的位置。如果有多个可能的匹配,则可能需要限制所搜索的位置的范围,以确保 Qlik Sense 显示所需的位置。
执行以下操作:
- 从属性面板中的层单击位置。
- 将位置范围设置为自定义。
- 在位置类型之后,在被选作位置字段的字段或表达式中选择数据类型。
- 或者,在国家/地区之后输入字段、表达式或文本,指示位置字段中的位置所在的国家/地区。
- 或者,在行政区域(级别 1)之后输入字段、表达式或文本,指示位置字段中的位置所在的一级行政区域。
- 或者,在行政区域(级别 2)之后输入字段、表达式或文本,指示位置字段中的位置所在的二级行政区域。
限制地图中的平移
您可限制地图中的平移设置,将您地图中的视图一直限制为设定区域,诸如特定的关注区域。在您限制地图中的平移时,会将地图锁定至当前视图。在缩小地图时,不会超出当前视图范围。您不能在平移地图时超出当前视图的限制。如果进行放大,则可进行平移,但是会受到平移限制的边界的限制。
执行以下操作:
- 在属性面板中,单击外观。
- 在展示中,设置限制平移导航为自定义。
- 将您的地图设置为所需的希望限制平移的视图。
- 单击设置平移限制。
您可通过限制平移导航打开和关闭设置的平移限制。您可通过单击清除平移限制来清除保存的平移限制。
使用非 WGS-84 坐标系
如果您在投影中有 WGS-84 之外的数据和背景地图,您应当将基本地图设置为无,将自己的背景地图作为背景层添加,然后将您的投影设置为使用未定义的度或米,具体取决于基本地图中使用的长度的单位。
在使用非 WGS-84 坐标时,您必须使用加载到字段中的几何体。无法使用位置名称。
执行以下操作:
- 在属性面板中,单击地图设置。
- 在基本地图中,选择空(未定义度数)或空(未定义米数)。
-
选择背景层。
-
在 URL 之后,输入 Slippy 地图服务器的 URL。
例如,http://a.tile.opencyclemap.org/cycle/${z}/${x}/${y}.png。
-
在归因之后,输入地图的归因字符串。
例如,© <a href='http://www.opencyclemap.org/' target='_blank'>OpenCycleMap</a>. Map data © <a href='http://www.openstreetmap.org/copyright' target='_blank'>OpenStreetMap</a> contributors。
- 从层单击添加层。
- 选择您的层类型。
- 在维度中,单击添加并选择包含您地图坐标系中数据的字段。
