要使见解更加突出和帮助您通过清晰的方式获取消息的一种方法是可以隐藏或显示快照的某些部分。
更改快照的属性
下面的列表汇总了可编辑的属性:
- 标题(主标题、副标题和脚注)
- 网格线间距
- 标签(数据点标签、叶标签、维度标签)
- 图例
- X 轴,包括标题和标签
- Y 轴,包括标题和标签
执行以下操作:
- 在叙述视图中,单击要编辑的快照。
-
单击
。
将打开一个对话框,您可以在其中更改快照的外观。
-
对显示标题单击开或关以显示或隐藏主标题、副标题和脚注。
- 对于网格线间距,可以将网格线间距设置为自动或自定义,然后从下拉列表中选择没有线、宽、中等或窄选项之一。
- 对值标签单击自动或关。
- 对显示图例单击自动或关。
-
对于 X 轴和 Y 轴标签和标题,从下拉列表中选择标签和标题、只有标签、只有标题或无选项之一。
- 单击完成。
已更改快照的外观。
提示注释如果选择“自动”但未显示属性,则需要增大快照的大小。
仅显示 X 轴及数据标签的网格线快照对话框。
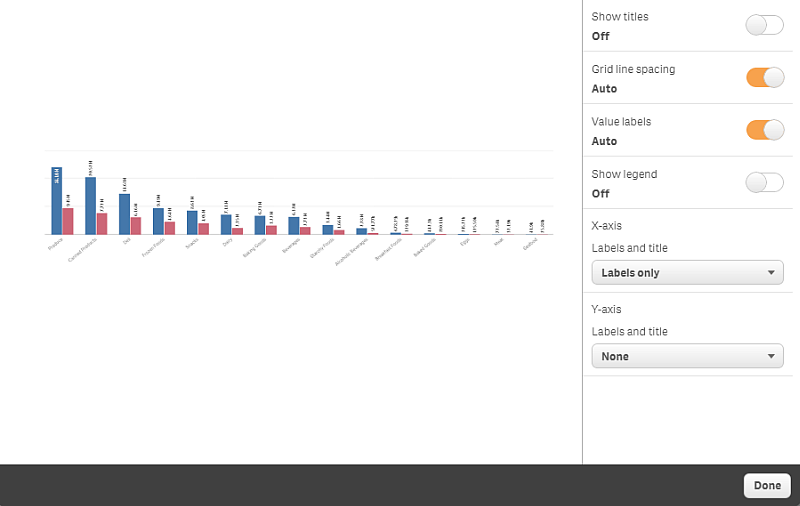
在调整快照大小时更改纵横比
在调整快照的大小时,您可以选择解锁纵横比以便任意调整大小。然后,调整大小会使可视化使用逐渐显示。
信息注释逐渐显示意味着:如果您增加可视化(或解锁的快照)的大小,会逐渐显示其信息。如果您缩减可视化(或解锁的快照)的大小,其信息也会减少,这可以让您着重关注基本信息,并避免可视化因空间太小信息太多而混乱。
执行以下操作:
- 在叙述视图中,单击要调整大小的快照。
-
单击
以解锁纵横比以便任意调整大小。
随即显示。
-
使用边缘上的手柄调整可视化大小。
调整大小会使可视化使用逐渐显示。
-
单击
以锁定纵横比。
现在,您已经更改了快照的纵横比并调整了可视化的大小。
信息注释如果在显示  时调整可视化大小,则会调整图片的大小,而不会逐渐显示。
时调整可视化大小,则会调整图片的大小,而不会逐渐显示。
