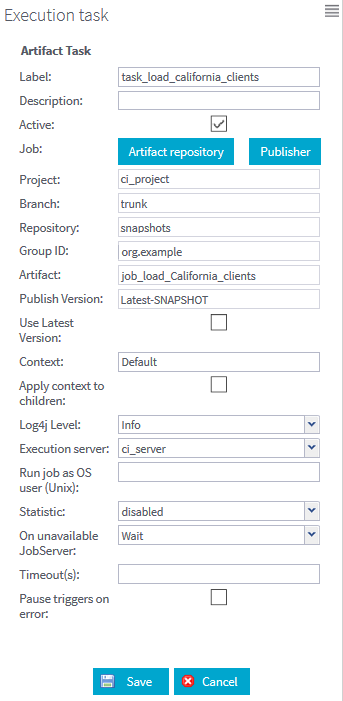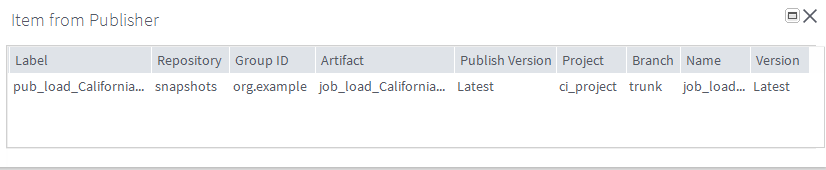|
Label
|
Nom de la tâche artefact à déclencher.
|
|
Description
|
Toutes informations utiles concernant la tâche à exécuter.
|
|
Active
|
Cochez/décochez cette case afin d'activer/désactiver la tâche.
|
|
Job
|
Cliquez sur le bouton Artifact repository pour ouvrir la fenêtre de filtre Select artifact from Artifact repository. Celle-ci vous permet de lier dynamiquement l'artefact du Job et de l'associer à la tâche, cet artefact n'étant récupéré qu'au moment de l'exécution de la tâche.
Dans la liste Repository, sélectionnez le référentiel dans lequel le Job est publié. Dans le panneau Browse, parcourez le référentiel jusqu'à l'artefact que vous souhaitez lier à la tâche puis cliquez sur OK pour fermer la fenêtre.
OU:
Cliquez sur le bouton Publisher pour récupérer la tâche de publication créée depuis la page Publisher, les détails de l'artefact sont alors automatiquement renseignés dans le formulaire. Pour plus d'informations concernant les tâches de publication, consultez Utilisation des tâches de publication.
|
|
Projet
|
Le projet qui contient l'artefact à exécuter. Ce champ est renseigné automatiquement et est en lecture seule.
|
|
Branch
|
La branche/le tag SVN (déprécié)/Git si des branches/tags ont été créés, du projet contenant l'artefact à exécuter. Pour plus d'informations concernant la création de projets et leur stockage dans SVN (déprécié) ou Git, consultez Gérer les branches et tags SVN/Git pour un projet. Ce champ est renseigné automatiquement et est en lecture seule.
|
|
Repository
|
Référentiel dans lequel est publié l'artefact. Ce champ est renseigné automatiquement et est en lecture seule.
|
|
Group ID
|
Nom du Groupe dans lequel est publié l'artefact. Ce champ est renseigné automatiquement et est en lecture seule.
|
|
Artefact
|
Nom de l'élément d'artefact. Ce champ est renseigné automatiquement et est en lecture seule.
Depuis ce champ, vous pouvez sélectionner à la fois des Jobs Standard et des Jobs Big Data Batch (Map/Reduce et Spark), selon votre licence.
|
|
Publish Version
|
Version de l'artefact à exécuter. Ce champ est renseigné automatiquement et est en lecture seule.
|
|
Use Latest Version
|
S'il existe plusieurs versions du même artefact, cochez cette case afin d'exécuter automatiquement la dernière version de l'artefact sélectionné.
|
|
Contexte
|
Contexte à appliquer à la tâche d'exécution. Ce champ est renseigné automatiquement.
|
|
Apply context to children
|
Ce champ est renseigné automatiquement et est en lecture seule. Il peut être configuré lorsque le Job est publié depuis le Studio en tant que Job standalone.
|
|
Log4j Level
|
Niveau de log à appliquer à la tâche d'exécution. Les niveaux sont classés par ordre croissant de sévérité, de TRACE (informations les plus détaillées) à OFF (logs désactivés).
|
|
Execution server
|
Sélectionnez le serveur sur lequel la tâche doit être déployée.
Si le serveur n'apparaît pas dans la liste, assurez-vous que le serveur est correctement configuré dans le menu Servers. Pour plus d'informations concernant la configuration des serveurs d'exécution, consultez Configuring execution servers.
La liste des serveurs d'exécution contient à la fois les serveurs physiques que vous avez configurés manuellement et les serveurs virtuels. Pour plus d'informations concernant les serveurs virtuels (Virtual Servers), consultez Configuration des serveurs virtuels.
|
|
Run Job as OS user (Unix)
(Unix uniquement)
|
Saisissez le nom de l'utilisateur ou de l'utilisatrice système autorisé à démarrer l'exécution du Job, root par exemple :
Note InformationsConseil : Par défaut, le nom d'utilisateur ou d'utilisatrice doit commencer par une lettre minuscule entre a et z, suivie d'une combinaison de lettres minuscules (de a à z) et de chiffres (de 0 à 9). Pour pouvoir utiliser d'autres caractères que ces lettres et ces chiffres, vous pouvez modifier l'expression régulière ^[a-z][-a-z0-9]*\$ correspondant à la valeur du paramètre org.talend.remote.jobserver.server.TalendJobServer.RUN_AS_USER_VALIDATION_REGEXP dans le fichier {Job_Server_Installation_Folder}\agent\conf\TalendJobServer.properties. Par exemple :
- Pour définir un modèle de nom d'utilisateur ou d'utilisatrice incluant un point, tel que firstname.lastname, modifiez l'expression régulière comme suit : ^[a-z][-a-z0-9]*.[a-z][-a-z0-9]*\$.
- Pour pouvoir utiliser un ou plusieurs tirets bas (_) dans le nom d'utilisateur ou d'utilisatrice, modifiez l'expression régulière comme suit : ^[a-z][-a-z_0-9]*\$.
|
|
Statistic
|
Ce champ est renseigné automatiquement et est en lecture seule. Il peut être :
- enabled (lecture-écriture) si vous avez activé les statistiques lors de la génération du Job ;
- disabled (lecture-écriture) si vous avez désactivé les statistiques lors de la génération du Job.
|
|
On unavailable JobServer
|
Cette option fait partie intégrante du processus de failover fourni par Talend. Elle vous permet de choisir quelle action vous souhaitez effectuer sur la tâche sélectionnée, lorsque le serveur est indisponible pendant un laps de temps prédéterminé (défini dans Ajouter un serveur d'exécution).
Sélectionnez l'une des actions dans la liste :
- Wait : si le Job a un statut inconnu, habituellement causé par des problèmes de serveur, cette option met la tâche en pause pendant le temps où le serveur est inaccessible. Lorsque le serveur est de nouveau accessible, la tâche restaurera le statut d'avant le problème.
- Reset task : si le statut du Job est inconnu, ce qui est habituellement causé par des problèmes de serveur, cette option remet le statut sur Ready to run lorsque le laps de temps prédéfini relatif au Job est écoulé. Cependant, le Job lui-même peut continuer à s'exécuter selon le problème initial.
- Restart task : si le Job a un statut inconnu, habituellement causé par des problèmes de serveur, cette option lancera automatiquement la tâche dans son état original lorsque le laps de temps prédéfini relatif au Job sera écoulé.
Note InformationsRemarque : L'option Restart task n'est utile que lorsque vous utilisez des serveurs virtuels.
- Recover task : si le Job a un statut inconnu, habituellement causé par des problèmes de serveur, cette option reprendra automatiquement l'exécution du Job au dernier point de reprise validé.
Note InformationsRemarque : Les paramètres de contexte utilisés lors de la réinitialisation de la tâche, de son redémarrage ou de sa reprise sont les mêmes que ceux utilisés durant la dernière exécution.
|
|
Timeout (s)
|
Saisissez le délai d'attente, en secondes, avant que la tâche ne soit arrêtée.
Par défaut, si aucune valeur n'est saisie dans ce champ, la tâche s'exécute indéfiniment. Cette option peut s'avérer utile si vous souhaiter limiter l'exécution d'une tâche à un temps donné.
|
|
Pause triggers on error
|
Cochez cette case afin d'interrompre le(s) déclenchement(s) si une erreur survient lors de l'exécution de la tâche.
|