Creating a Joblet from scratch
Procedure
-
In Talend Studio
Repository tree view, right-click the Job
Designs node or Joblets under the
Job Designs node, and select Create
Joblet on the contextual menu.
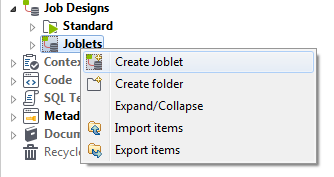
-
In the New Joblet dialog box, fill in at
least the Name field to designate the Joblet. You can
also add information to ease the Joblet management, such as: Description, Version, Author and Status.
New Joblet parameters Field
Description
Name
Enter a name for your new Joblet. A message comes up if you enter prohibited characters.
Purpose
Enter the Joblet purpose or any useful information regarding the Job in use.
Description
Enter a description if need.
Author
This field is read-only as it shows by default the current user login.
Locker
This field is read-only as it shows by default the current user login.
Version
The version is read-only. You can manually increment the version using the M and m buttons.
Status
Select a status from the list. By default, the status you can select is development, testing, or production. To define more statuses, see Status settings.
Path
This field is read-only. It refers to the item access path in the repository. This field is empty when the item is created in the root folder.
Icon
Select the icon you want to use for your Joblet. It will show next to the Joblet name in the Repository tree view and in the Palette as well.
- In the Icon area, click the [...] button to open a window where you can browse to an icon of your choice and add it to your Joblet, if needed.
-
Select the icon and click Open. The
window closes and the selected icon displays in the Icon
area in the New Joblet dialog box.
Information noteNote:
The icon must have the dimensions 32 x 32. You will have an image-size related error if you try to use icons with other dimensions.
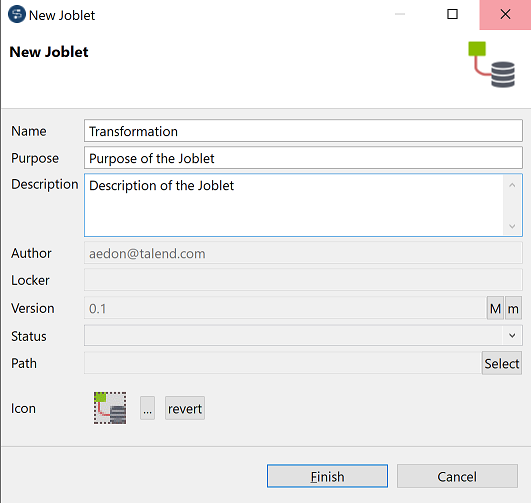
- If necessary, click revert to go back and use the by-default icon.
-
Click Finish to validate your settings and close the
dialog box.
The design workspace opens showing the Joblet name as tab label. By default the newly created Joblet includes an input and an output Joblet component.
The INPUT component is only to be used if there is a flow coming from the main Job that should be used in the Joblet, and the OUTPUT component is only to be used if there is a flow going out of the Joblet that needs be used in the main Job. You can remove either or both of them as needed.
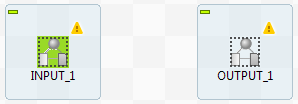
-
Include the transformation components you need and connect them to the Joblet input
and the output components.
In the example below, the input component is removed, and a tMap component is used for the transformation step.
If you need lookup connections, include them here as well.
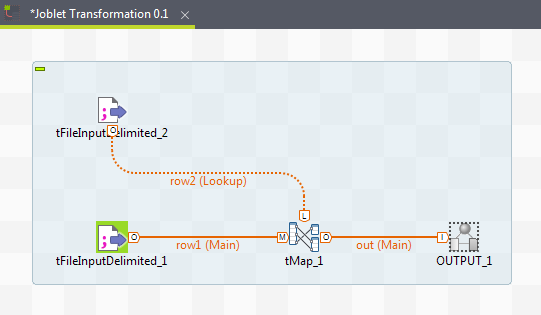
-
Define the input component schema of the Joblet.
As for any component requiring a schema definition, you can define your schema as Built-in, import it from an XML file or retrieve it from the Repository tree view.
Results
Did this page help you?
If you find any issues with this page or its content – a typo, a missing step, or a technical error – please let us know!
