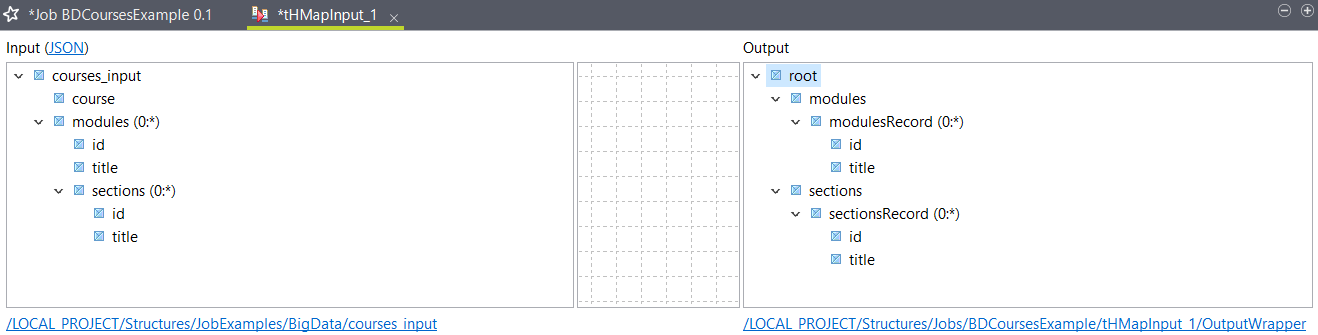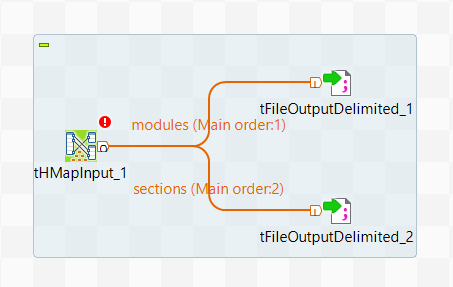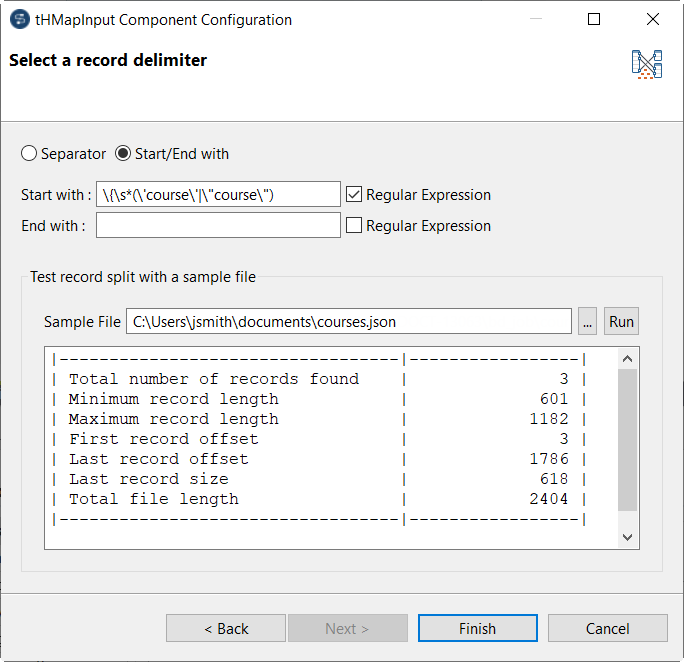Creating the Big Data Batch Job
Create a Job with a tHMapInput and two output components to convert a JSON file to two CSV files.
About this task
This example uses a local file as input, but you can also create an HDFS connection. For more information, see HDFS components.
Procedure
Results