Retrieving fixed fields from a Data Stewardship campaign
This scenario aims at helping you set up and use connectors in a pipeline. You are advised to adapt it to your environment and use case.
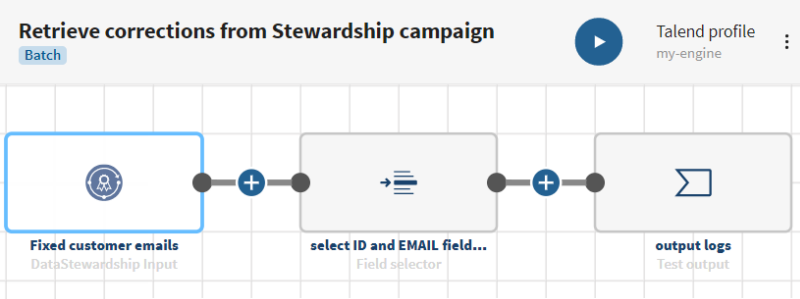
Before you begin
- You have created a Test connection and dataset that will hold the output logs. See Test connection properties for more information.
- A task assigned to the data steward, that is fixing customer data with empty emails in a Resolution campaign, has been completed.
- You have the Campaign owner role that allows you to display and retrieve the campaign in Talend Cloud Pipeline Designer. See this documentation for more information.
Procedure
Results
Your pipeline is being executed, the fixed customer emails have been retrieved and the logs are captured in the destination you have defined.
What to do next
- If the data steward was not able to find the missing emails, you will be able to Deleting invalid fields from a Data Stewardship campaign from the campaign in Talend Cloud Pipeline Designer.



