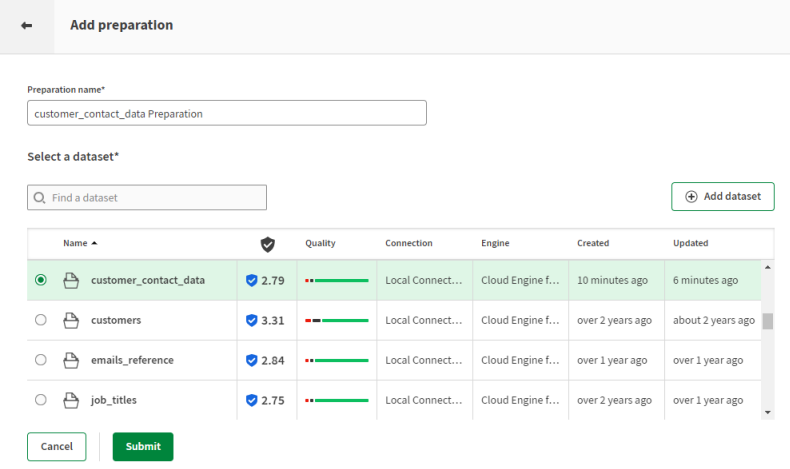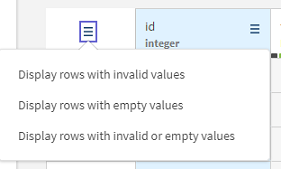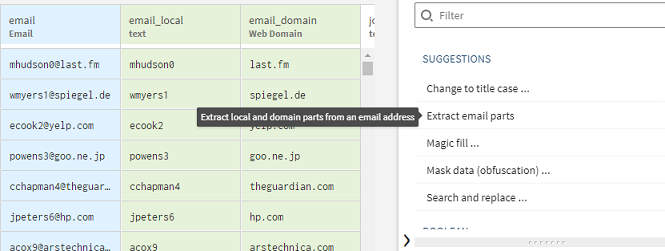Aufbereiten von Kundendaten zum Upload in eine Marketinglösung
Der Datensatz Customer Contact Data (Kundenkontaktdaten) entspricht einer Datei mit einer Liste von Kunden mit unterschiedlichen Informationen, wie z. B. Name, Unternehmen oder Land.
Sie bereiten diese Daten auf und bereinigen sie, um sie anschließend in eine Marketinglösung hochladen zu können.
Laden Sie folgende Datei herunter: customer_contact_data.csv.
Hinzufügen einer Datenaufbereitung für den Datensatz Customer Contact Data
Fügen Sie eine Datenaufbereitung hinzu, um die Aufbereitung und Bereinigung Ihrer Daten in Angriff zu nehmen.
Sie können eine Datenaufbereitung ausgehend von einem in Talend Data Preparation bereits verfügbaren Datensatz oder ausgehend von einer Ihrer lokalen Dateien erstellen. Beim Hinzufügen einer Datenaufbereitung über die entsprechende Schaltfläche wird diese in dem Ordner erstellt, in dem Sie zurzeit arbeiten. Darüber hinaus wird die Datenaufbereitung automatisch in die Liste der Datenaufbereitungen aufgenommen, alle von Ihnen vorgenommenen Änderungen werden automatisch gespeichert.
Before you begin
Procedure
Results
Der Datensatz wird mit einem leeren Rezept geöffnet, und Sie können mit den Arbeitsschritten zum Hinzufügen einer Datenaufbereitung beginnen. Alle Änderungen, die Sie vornehmen, werden automatisch gespeichert.
Entfernen der leeren und ungültigen Zeilen aus den Kundendaten
Sie können alle leeren und ungültigen Einträge in einem einzigen Vorgang aus einem Datensatz entfernen.
Wie Sie der Qualitätsleiste unter jeder Spalte entnehmen können, enthält customer_contact_data.csv mehrere Zeilen mit leeren oder ungültigen Zellen. Sie möchten diese Zeilen jetzt löschen. Die Qualitätsleiste bietet die Möglichkeit, leere und ungültige Datenelemente in einer bestimmten Spalte direkt zu entfernen. Sie möchten diese Aktion jedoch für den gesamten Datensatz durchführen.
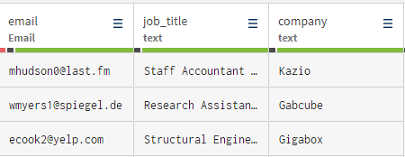
Procedure
Results
Alle Zeilen mit leeren Datenelementen wurden aus dem Datensatz entfernt, die Qualitätsleiste unter jeder Spalte ist damit vollständig grün.
Extrahieren des lokalen und domänenspezifischen Teils aus E-Mailadressen
Eine E-Mailadresse, wie z. B. user@talend.com, besteht aus zwei durch das Symbol @ voneinander getrennten Teilen: dem lokalen Teil (in diesem Beispiel user) und dem Domänenteil (in diese Beispiel talend.com).
Die zwei Teile einer E-Mailadresse können extrahiert und in zwei neue Spalten kopiert werden.
Sie extrahieren die zwei Teile der E-Mailadressen, um den Upload in die Marketinglösung zu erleichtern.
Procedure
Results
Der lokale Teil und der Domänenteil werden aus den E-Mailadressen extrahiert. Die extrahierten Daten werden in zwei neue Spalten aufgenommen.
Entfernen der Leerzeichen in den Namen der Kunden
Leerzeichen können vor und nach dem Inhalt in jeder Zelle vorhanden sein.
Sie kommen vorwiegend in Spalten vor, in die Daten manuell eingegeben wurden, wie z. B. Namen oder Telefonnummern. Diese Leerzeichen werden als graue Quadrate dargestellt.
Wie Sie feststellen können, enthält die Spalte first_name einige Einträge mit Leerzeichen.
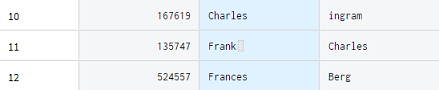
Procedure
Results
Aus den ausgewählten Spalten werden alle Leerzeichen entfernt.
Exportieren der bereinigten Daten
Nachdem die Datenaufbereitung abgeschlossen ist, möchten Sie die Daten, die Sie bereinigt haben, möglicherweise exportieren.
Sie haben Ihren Datensatz von leeren und ungültigen Zeilen bereinigt, unnötige Leerzeichen entfernt und die Informationen zu den E-Mailadressen der Kunden extrahiert. Der aufbereitete Datensatz ist jetzt mit Ihrer Marketinglösung kompatibel, sodass Sie ihn exportieren können.
Procedure
- Klicken Sie auf die Schaltfläche Export (Exportieren).
-
Wählen Sie das Dateiformat aus, das für den Export der Daten verwendet werden soll:
- Bei der Auswahl von Local CSV file (Lokale CSV-Datei) müssen Sie festlegen, welche Feldbegrenzer, Textbegrenzungen und Maskierungszeichen verwendet werden sollen, und einen Namen für die zu exportierende Datei eingeben.
- Bei der Auswahl von Local XLSX file (Lokale XLSX-Datei) müssen Sie einen Namen für die zu exportierende Datei auswählen.
- Bei der Auswahl von Amazon S3 müssen Sie Ihre Anmeldedaten und andere Informationen für die Speicherung der Datei in Amazon S3 eingeben.
Results
Die von Ihnen mithilfe der Datenaufbereitung bereinigten Daten werden in eine lokale Datei exportiert.