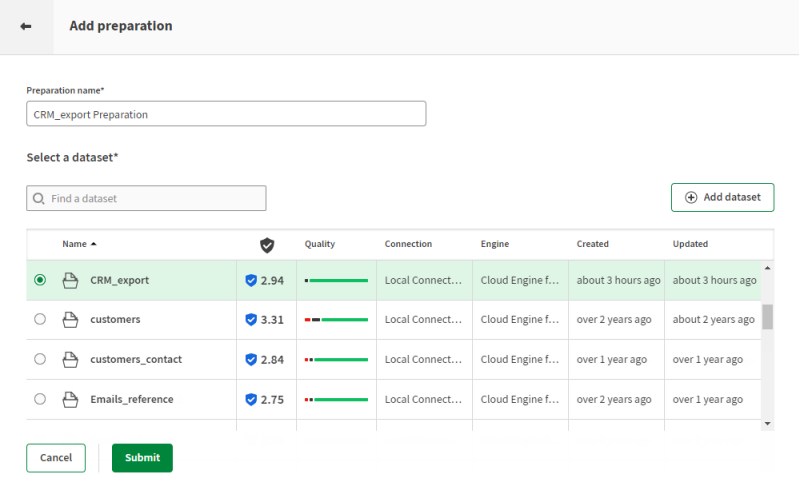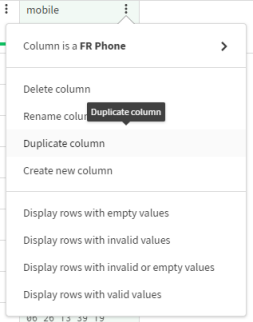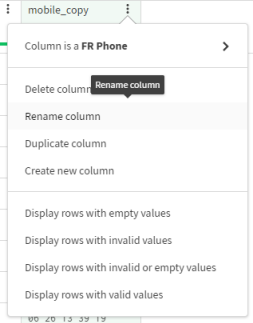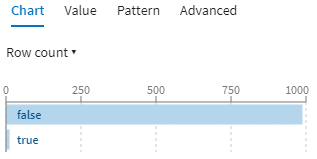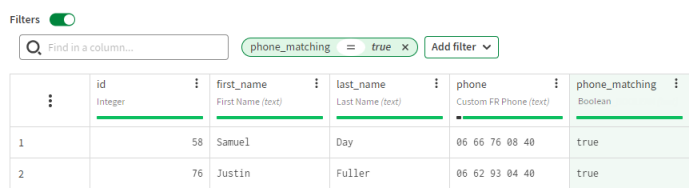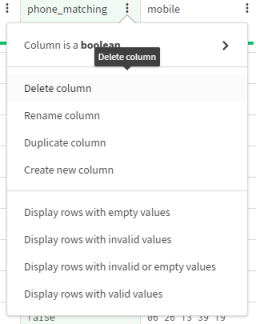Konsolidieren einer Liste von Telefonnummern aus einer CRM-Lösung
Der Datensatz CRM Export entspricht einer Excel-Datei, die aus einer CRM-Lösung exportiert wurde.
Sie enthält eine Liste von Personen mit Telefonnummer, sowohl für Festnetz- als auch für Mobiltelefone. Da es sich dabei um französische Telefonnummern handelt, bestehen alle Nummern aus 10 Ziffern, beginnend mit 01, 02, 03, 04 oder 05, je nach Festnetznummer. Die mit 06 beginnenden Nummern gehören zu Mobiltelefonen.
Damit Sie für Anrufe über eine konsolidierte Liste von Telefonnummern verfügen, erstellen Sie eine neue Spalte, in der alle Mobiltelefonnummern aufgeführt werden: In diese Spalte wird ebenfalls die Festnetznummer aufgenommen, wenn kein Mobiltelefon vorhanden ist. Wenn Festnetz- und Mobiltelefonnummern vertauscht wurden, müssen Sie dies zudem berichtigen.
Während Sie in anderen Tools Bedingungen wie „if“ einsetzen würden, um diese Vorgänge durchzuführen, erstellen Sie dazu mit Talend Data Preparation Filter.
Laden Sie folgende Datei herunter: CRM_export.csv.
Hinzufügen einer Datenaufbereitung für den Datensatz CRM Export
Fügen Sie eine Datenaufbereitung hinzu, um die Aufbereitung und Bereinigung Ihrer Daten in Angriff zu nehmen.
Sie können eine Datenaufbereitung ausgehend von einem in Talend Cloud Data Preparation bereits verfügbaren Datensatz oder ausgehend von einer Ihrer lokalen Dateien erstellen. Beim Hinzufügen einer Datenaufbereitung über die entsprechende Schaltfläche wird diese in dem Ordner erstellt, in dem Sie zurzeit arbeiten. Darüber hinaus wird die Datenaufbereitung automatisch in die Liste der Datenaufbereitungen aufgenommen, alle von Ihnen vorgenommenen Änderungen werden automatisch gespeichert.
Before you begin
Procedure
Results
Der Datensatz wird mit einem leeren Rezept geöffnet, und Sie können mit den Arbeitsschritten zum Hinzufügen einer Datenaufbereitung beginnen. Alle Änderungen, die Sie vornehmen, werden automatisch gespeichert.
Duplizieren einer Spalte
Um eine Kopie der ursprünglichen Daten zu erstellen, ohne dazu eine neue Spalte anlegen und die Daten manuell kopieren zu müssen, können Sie eine Spalte ganz einfach duplizieren.
Vor der Bearbeitung der Daten erstellen Sie eine neue Spalte, die die konsolidierten Nummern aufnehmen soll.
Procedure
Results
Die Spalte mobile (Mobiltelefon) wurde dupliziert und kann jetzt die konsolidierten Daten aufnehmen.
Umbenennen einer Spalte
Um eine Spalte leichter zu identifizieren, können Sie sie umbenennen.
Sie benennen jetzt die zuvor erstellte Spalte um, um sie mit einem aussagekräftigen Namen zu versehen.
Procedure
Results
Die Spalte mobile_copy (Mobiltelefon_Kopie) wird umbenannt.
Auffüllen leerer Zeilen mit Daten aus einer anderen Spalte
Der weiße Teil der Qualitätsleiste verweist darauf, dass eine Spalte leere Datenelemente enthält.
Sie füllen die leeren Zellen in phone number to use (Zu verwendende Telefonnummer) jetzt mit der Festnetznummer, die Sie aus der Spalte phone (Telefon) extrahiert haben.
Procedure
Results
Die leeren Zellen in der Spalte phone number to use (Zu verwendende Telefonnummer) wird mit den Daten aus der Spalte phone (Telefon) gefüllt.
Ermitteln der Übereinstimmung Ihrer Daten mit einem Muster
Wenn Sie ermitteln möchten, ob unter den Festnetznummern Mobiltelefonnummern vorhanden sind, können Sie dazu die Funktion Match pattern (Mit Muster abgleichen) heranziehen.
Da französische Mobiltelefonnummern mit 06 beginnen, suchen Sie nach diesem Muster in der Spalte phone (Telefon).
Procedure
Results
Die Informationen werden in einer neuen Spalte abgelegt, sodass Sie jetzt einen Filter anwenden können, um die in der Spalte phone (Telefon) enthaltenen Mobiltelefonnummern zu isolieren.
Erstellen eines Filters
Durch die Erstellung eines Filters lassen sich Daten schnell identifizieren bzw. isolieren.
Sie möchten die Werte in der Spalte phone (Telefon) isolieren. Diese entsprechen dem in vorherigen Schritt definierten Muster. Das ermöglicht die Anwendung eines Filters für die Werte, die als true in der Spalte phone_matching (Telefon_Übereinstimmung) eingestuft wurden.
Procedure
Results
Die Daten werden nach dem Wert true gefiltert, sodass Sie jetzt nur noch mit einem kleinen Datenauszug arbeiten.
Ersetzen von Werten durch Daten aus einer anderen Spalte
Sie können Daten aus einer beliebigen Spalte zur Konsolidierung einer anderen Spalte verwenden.
Es sind jetzt ausschließlich Mobiltelefonnummern ausgewählt. Sie möchten diese Werte verwenden, um die falschen Nummern in der Spalte phone number to use (Zu verwendende Telefonnummer) zu ersetzen.
Procedure
Results
Sie haben die gefilterten Daten verwendet, um die Informationen in der konsolidierten Spalte zu aktualisieren.
Löschen der zum Matching verwendeten Spalten
Wenn Sie eine Spalte entfernen möchten, die Sie nicht mehr benötigen, können Sie sie löschen.
So haben Sie die Spalte phone_matching (Übereinstimmendes_Telefon_Übereinstimmung) zur Filterung eingesetzt und können sie jetzt löschen.
Procedure
Results
Die Spalte phone_matching wird gelöscht.
Entfernen von leeren Datenelementen aus einer Spalte
Der graue Teil der Qualitätsleiste verweist darauf, dass eine Spalte leere Datenelemente enthält. Sie möchten die Zeilen mit den leeren Datenelementen entfernen.
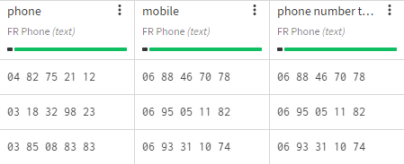
Daten, die dem Spaltentyp entsprechen, werden in der Qualitätsleiste grün angezeigt, rot hingegen kennzeichnet ungültige Daten, die nicht mit dem Spaltentyp übereinstimmen.
Procedure
Results
Alle Zeilen mit leeren Datenelementen wurden aus dem Datensatz entfernt, die Qualitätsleiste unter jeder Spalte ist damit vollständig grün.
Exportieren der konsolidierten Telefonnummern
Nachdem die Datenaufbereitung abgeschlossen ist, möchten Sie die Daten, die Sie bereinigt haben, möglicherweise exportieren.
Sie haben eine Liste von Telefonnummern ausgefiltert und konsolidiert und können das Ergebnis dieser Datenaufbereitung jetzt exportieren.
Procedure
- Klicken Sie auf die Schaltfläche Export (Exportieren).
-
Wählen Sie das Dateiformat aus, das für den Export der Daten verwendet werden soll:
- Bei der Auswahl von Local CSV file (Lokale CSV-Datei) müssen Sie festlegen, welche Feldbegrenzer, Textbegrenzungen und Maskierungszeichen verwendet werden sollen, und einen Namen für die zu exportierende Datei eingeben.
- Bei der Auswahl von Local XLSX file (Lokale XLSX-Datei) müssen Sie einen Namen für die zu exportierende Datei auswählen.
- Bei der Auswahl von Amazon S3 müssen Sie Ihre Anmeldedaten und andere Informationen für die Speicherung der Datei in Amazon S3 eingeben.
Results
Die von Ihnen mithilfe der Datenaufbereitung bereinigten Daten werden in eine lokale Datei exportiert.