Zarządzanie asocjacjami danych
Qlik Sense może profilować Twoje dane, aby ułatwić tworzenie asocjacji między tabelami. Następnie możesz tworzyć asocjacje, wybierając spośród rekomendacji opartych na analizie wykonanej przez Qlik Sense Insight Advisor lub samodzielnie.
Gdy konieczne jest powiązanie danych, zalecamy skorzystanie z opcji Dodaj dane z włączonym profilowaniem danych. Jest to opcja domyślna. To ustawienie można sprawdzić, klikając ikonę obok przycisku Dodaj dane w prawym dolnym narożniku strony Dodaj dane.
W widoku Asocjacje w Menedżerze danych dane są przedstawiane w postaci bąbelków — każdy bąbelek reprezentuje tabelę danych. Rozmiar bąbelka odpowiada ilości danych w tabeli. Łącza między bąbelkami reprezentują asocjacje między tabelami. Jeśli istnieje asocjacja między dwiema tabelami, wówczas można kliknąć przycisk w łączu, aby wyświetlić lub edytować asocjację.
Widok Asocjacje w menedżerze danych
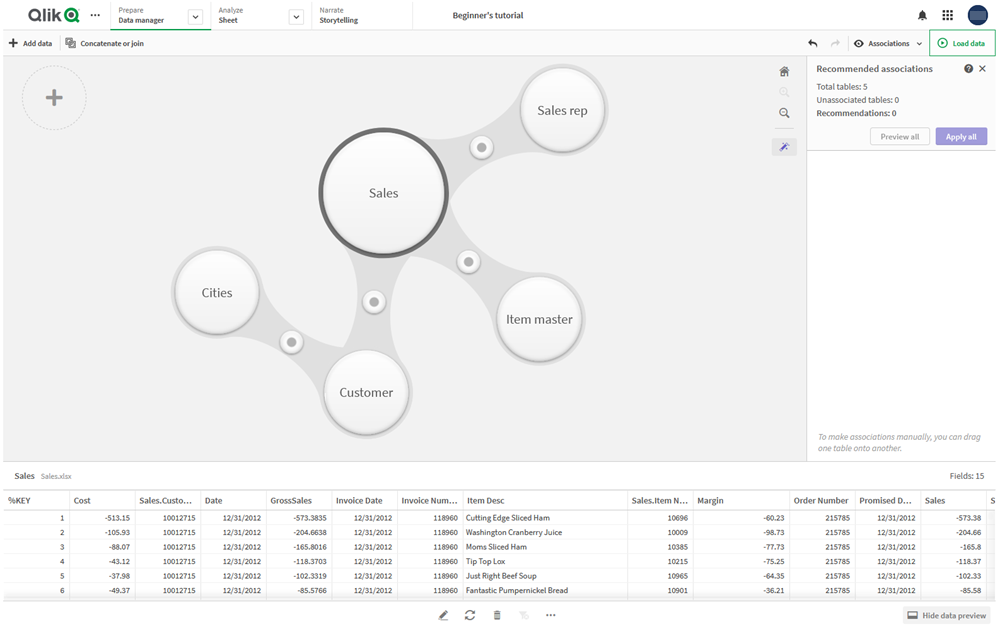
W większości przypadków łatwiej jest edytować asocjacje między tabelami w widoku modelu, ale asocjacje pojedynczej tabeli można również edytować za pomocą opcji Powiąż w widoku edytora tabeli.
Więcej informacji zawiera temat Tworzenie asocjacji danych w edytorze tabeli.
Tworzenie asocjacji między tabelami za pomocą panelu Rekomendowane asocjacje
W wielu przypadkach Qlik Sense Insight Advisor rekomenduje asocjacje między tabelami danych. Panel Rekomendowane asocjacje umożliwia wyświetlanie i stosowanie tych asocjacji.
Panel Rekomendowane asocjacje otwiera się domyślnie, gdy obecne są jakiekolwiek tabele. Panel można zamknąć i otworzyć ponownie, klikając ikonę .
Jeśli panel jest zamknięty, a istnieją rekomendacje, wówczas na górze będzie widoczny znaczek przedstawiający liczbę rekomendacji.
Otwarte rekomendowane asocjacje
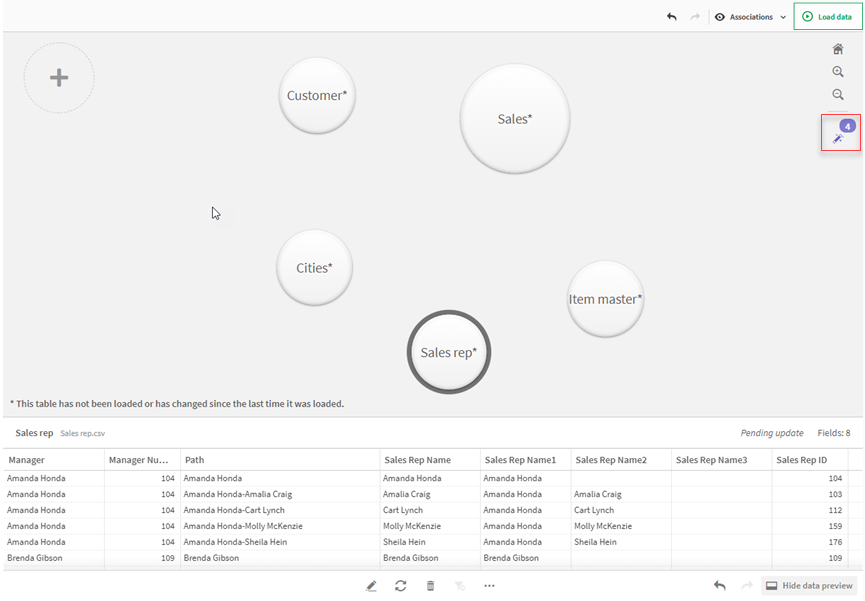
Wykonaj następujące czynności:
-
Jeśli panel Rekomendowane asocjacje jest zamknięty, kliknij
w prawym górnym rogu widoku asocjacji.
Panel pojawi się po prawej stronie.
- Widoczne będą następujące informacje:
- Tabele łącznie: łączna liczba tabel.
- Tabele bez asocjacji: łączna liczba tabel, dla których nie istnieją żadne asocjacje.
- Rekomendacje: łączna liczba rekomendowanych asocjacji.
Szczegóły rekomendowanej asocjacji: nazwa rekomendowanej asocjacji, a następnie nazwy tabel i pól rozdzielone dwukropkami
- Kliknij pojedynczą rekomendację, aby wyświetlić jej podgląd w kolorze ciemnoniebieskim.
- Aby zaakceptować tylko niektóre rekomendacje, kliknij przycisk Zastosuj dla konkretnej rekomendacji, której potrzebujesz.
- Aby zobaczyć wpływ wszystkich rekomendowanych asocjacji na Twoje tabele danych, kliknij opcję Wyświetl podgląd wszystkich. Asocjacje, których podgląd jest wyświetlany, są wyróżnione.
Panel Rekomendowane asocjacje
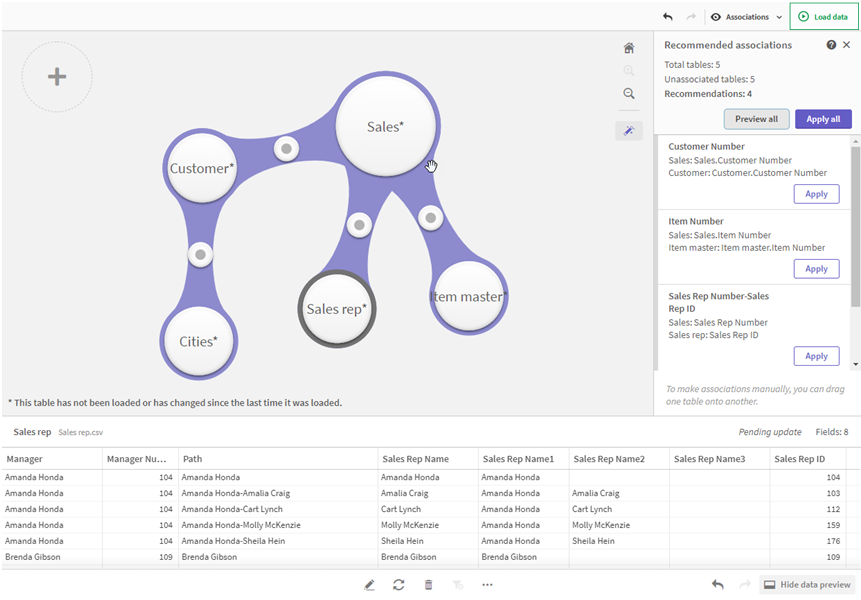
-
Aby zastosować każdą rekomendowaną asocjację, kliknij opcję Zastosuj wszystkie. Asocjacje, które zostały zaakceptowane, są wyróżnione kolorem jasnoszarym.
Aby zobaczyć, w jaki sposób zmieniły się tabele, możesz kliknąć
u dołu ekranu.
Po wykonaniu tych czynności możesz rozpocząć tworzenie wizualizacji z danymi.
Ręczne tworzenie asocjacji między tabelami
Asocjacje między tabelami można tworzyć ręcznie, przeciągając tabele. Gdy przeciągniesz bąbelki tabel i zbliżysz je do siebie, wówczas zostaną oznaczone kreskowaniem koloru zielonego, pomarańczowego lub czerwonego.
- Kolor zielony: Menedżer danych z dużą pewnością wyznaczył pola, między którymi można utworzyć asocjacje. Jeśli na przykład dwie tabele zawierają pola o nazwie „Sales Region” (Region sprzedaży), wówczas Menedżer danych zakłada, że te pola powinny zostać połączone asocjacją.
- Kolor pomarańczowy: Menedżer danych ma niewielką pewność dotyczącą tego, czy między konkretnymi tabelami mogą zostać utworzone asocjacje. Jeśli na przykład dwa różne pola mają różne etykiety, ale zawierają dane jednocyfrowe, wówczas Menedżer danych oznaczy je kolorem pomarańczowym, ponieważ typy danych są podobne.
- Kolor czerwony: Menedżer danych nie wie, w jaki sposób można utworzyć asocjacje między tymi tabelami. Użytkownik będzie musiał w edytorze Powiąż tabele wybrać tabele i pola, między którymi zostaną utworzone asocjacje.
Chcę ręcznie utworzyć asocjacje między tabelami, które są oznaczone kolorem zielonym lub pomarańczowym
Wykonaj następujące czynności:
- Przeciągnij tabelę do jednej z tabel oznaczonych kolorem zielonym albo pomarańczowym.
- Asocjacja zostanie automatycznie zastosowana.
Utworzona została asocjacja między tymi tabelami za pomocą rekomendowanych pól.
Chcę ręcznie utworzyć asocjacje między tabelami, które są oznaczone kolorem czerwonym
Możesz utworzyć niestandardową asocjację między tymi tabelami. W tym celu:
Wykonaj następujące czynności:
-
Przeciągnij tabelę do jednej z tabel oznaczonych kolorem czerwonym.
Zostanie otwarty edytor funkcji Powiąż tabele.
-
W tabeli po lewej stronie wybierz pola do użycia w asocjacji.
Możesz wybrać pojedyncze pole albo wiele pól. Możesz również dodać znaki ogranicznika, aby ułatwić interpretację danych lub dopasowanie do istniejącego już pola. W razie potrzeby możesz wyświetlić podgląd danych tej asocjacji.
- W tabeli po prawej stronie wybierz pola, których należy użyć, aby nastąpiło dopasowanie do selekcji dokonanych w tabeli po lewej stronie.
-
W polu Nazwa wprowadź nazwę tworzonego pola klucza.
Nowa nazwa pola nie może być taka sama jak nazwa jakiegokolwiek pola istniejącego w tych tabelach.
- Kliknij polecenie Powiąż.
Utworzona została asocjacja między tymi tabelami za pomocą nierekomendowanych pól.
Przerywanie asocjacji
Istnieją dwa sposoby przerwania asocjacji, które nie stanowią dobrego dopasowania dla konkretnego modelu danych.
Wykonaj następujące czynności:
- Kliknij jedną z tabel poddanych asocjacji, a następnie odciągaj ją od drugiej tabeli do momentu przerwania asocjacji. Możesz również:
- Kliknąć połączenie między dwoma bąbelkami i kliknąć przycisk Usuń u dołu panelu.
Te dwie tabele nie będą już połączone asocjacją.
Edytowanie asocjacji
Istniejącą asocjację między dwoma tabelami można edytować, jeśli potrzebne jest skorygowanie modelu danych.
Wykonaj następujące czynności:
-
Kliknij okrąg między tabelami połączonymi asocjacją, aby otworzyć panel danych.
Zostanie otwarty panel z podglądem danych w polach poddanych asocjacji.
-
Kliknij
.
Pojawi się co najmniej jeden przycisk, a każdy widoczny przycisk będzie oznaczony kolorem zielonym, pomarańczowym lub czerwonym. Zielony oznacza, że Menedżer danych ma dużą pewność w odniesieniu do asocjacji, kolor pomarańczowy oznacza, że ma nieznaczną pewność, a kolor czerwony oznacza brak pewności. Bieżąca asocjacja jest oznaczona kolorem szarym.
-
Kliknij jeden z przycisków asocjacji:
- kliknij rekomendowaną asocjację, aby ją wybrać;
- Kliknij istniejącą asocjację niestandardową
, aby określić pola do użycia w asocjacji.
-
kliknij przycisk Asocjacja niestandardowa, aby utworzyć nową asocjację
(ten przycisk jest dostępny tylko wówczas, gdy dla pary tabel istnieje rekomendowana asocjacja).
Asocjacje niestandardowe mogą obejmować pojedyncze pole albo wiele pól.
Asocjacja między parą tabel została zmieniona.
Podgląd danych
W widoku asocjacji można wyświetlić podgląd tabeli, aby lepiej zrozumieć dane.
Wykonaj następujące czynności:
- Wybierz tabelę.
- Kliknij
u dołu widoku.
Zostanie wyświetlony panel podglądu zawierający dane tabeli.
Klucze syntetyczne
Gdy co najmniej dwie tabele danych mają co najmniej dwa pola wspólne, sugeruje to relację klucza złożonego. Aplikacja Qlik Sense obsługuje tę funkcję przez automatyczne tworzenie kluczy syntetycznych. Wspomniane klucze to pola anonimowe reprezentujące wszystkie występujące kombinacje klucza złożonego.
Więcej informacji zawiera temat Klucze syntetyczne.
Jeśli dodanie tabeli powoduje wystąpienie jednej z następujących sytuacji, wówczas dane można dodać tylko wtedy, gdy włączone jest profilowanie:
- Powstał klucz syntetyczny zawierający więcej niż pięć pól.
- Powstało więcej niż dziesięć kluczy syntetycznych.
- Powstały zagnieżdżone klucze syntetyczne, czyli klucze syntetyczne zawierające inne klucze syntetyczne.
Wystąpienie powyższych sytuacji sygnalizuje konieczność poprawienia tabel danych w celu rozwiązania problemów.
Ograniczenia
W zależności od struktury załadowanych tabel i danych zawartych w tabelach rekomendacje asocjacji mogą niekiedy być niedostępne. W takich przypadkach należy skorygować asocjacje w edytorze tabeli.
- Relacje o krotności wiele do wielu.
- Pary pól z danymi, które nie są dobrze dopasowane w obu kierunkach. Może się na przykład zdarzyć, że mała tabela zawierająca nieliczne wartości pola daje 100% dopasowania do pola w dużej tabeli, podczas gdy dopasowanie w przeciwnym kierunku będzie znacznie gorsze.
- Asocjacje z kluczem złożonym.
Więcej informacji o sposobie edytowania tabeli zawiera temat Edytowanie tabeli.
Menedżer danych analizuje jedynie tabele dodane poleceniem Dodaj dane. Tabele dodane za pomocą skryptu ładowania danych nie są uwzględniane w rekomendacjach dotyczących asocjacji, chyba że zostały zsynchronizowane do Menedżera danych.
Więcej informacji zawiera temat Synchronizowanie tabel skryptowych w Menedżerze danych.
Stosowanie zmian i przeładowywanie danych
Zmiany dokonane w Menedżerze danych nie będą dostępne w aplikacji do momentu załadowania danych. Podczas ładowania danych zmiany są stosowane, a nowe dane dodane przez użytkownika są ładowane z zewnętrznych źródeł danych. Uprzednio załadowane dane nie są przeładowywane.
Można przeładować wszystkie dane z zewnętrznych źródeł danych, korzystając z przycisku w stopce Menedżera danych.

Przycisk umożliwia przeładowanie wszystkich danych dla wybranej tabeli. Nie umożliwia jednak przeładowania wszystkich danych dla wszystkich tabel w aplikacji.
Jeśli dane w Menedżerze danych nie są zsynchronizowane z danymi aplikacji, przycisk Ładuj dane ma kolor zielony. W widoku Asocjacje wszystkie nowe lub zaktualizowane tabele są oznaczone symbolem *, a tabele usunięte — jaśniejszym odcieniem szarości. W widoku Tabele wszystkie nowe, zaktualizowane lub usunięte tabele są podświetlone kolorem niebieskim i oznaczone ikoną informującą o stanie tabeli:
- Tabele oznaczone jako Oczekuje na usunięcie
zostaną usunięte.
- Tabele oznaczone jako Oczekuje na aktualizację
zostaną odpowiednio zaktualizowane przez dodanie, zmianę nazwy, usunięcie pól lub zmianę nazwy tabeli.
- Tabele ze statusem Oczekuje na dodanie
zostaną dodane.
Stosowanie zmian
Wykonaj następujące czynności:
- Kliknij polecenie Załaduj dane, aby załadować zmiany w aplikacji.
Dane w aplikacji zostały już zaktualizowane na podstawie zmian dokonanych w Menedżerze danych.
