You can use the in-built search tool to search in most tables in the QMC. You can perform simple searches quickly, and also create more advanced searches with several search criteria, arranged into subgroups. The search can be combined with column filtering to further limit the resulting list.
Search options
The following four options are available when you open search.
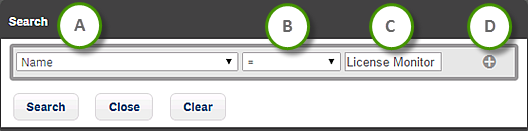
| Search option | Description |
|---|---|
| A | Select an attribute to search on. |
| B | Select a condition for the search. In most cases, the conditions are =, !=, Contains, Starts with, and Ends with. In columns related to time, you have the conditions Since, Before, and After. |
| C | Click and select one of the available values, or type a string. |
| D | Add an additional search condition. |
Simple search
Do the following:
-
To the right in the table header, click F.
Search is opened.
-
In the first drop-down list, select which attribute to search on.
-
In the second drop-down list, select a condition for the search.
-
Click the third list and select one of the available options, or type a string.
-
Click Search.
The table shows the matching items.
Advanced search
When you want to make more advanced searches, you can combine several conditions of search criteria. The conditions are connected either with OR or AND. You can adjust the logical relationship between the rows by using Group, Join, or Split. By default, the rows are grouped.
Example:
The following search consists of four conditions.

The first condition is separated from the other conditions through the Split option.
The second condition is connected to the third and fourth conditions through a Join, and the third and fourth conditions, in turn, are grouped.
There are three ways in which these conditions can be met:
- The first condition is met.
- The second condition is met, in conjunction with condition three.
- The second condition is met, in conjunction with condition four.
Filtering
Filtering can be used on its own or together with search. You can filter on multiple columns simultaneously.
Do the following:
-
Click . in the column heading.
The filter dialog for the column is displayed.
-
In the filter dialog, type a string to filter on, or, when available, select a predefined value.
-
Click outside of the filter dialog (or press Esc) to close the dialog.
. indicates that a filter is applied to the column.
The table shows the matching items.
