Maps enable you to view your data geographically. A Qlik Sense map visualization consists of a base map and layers. The base map is the background for the layers of data representations - your dimensions and measures. Multiple base maps are available with Qlik Sense. The layers project your dimensions and measures either by single points or by area, enabling you to see the geography of your data. For example, if you wanted to view total sales by city, you could add a point layer of cities on a map and have the color and size of the points be determined by the total sales for stores in those cities.
Maps have many ways to present your data. You can add multiple layers to your map to display different types of information on the same map. You can set a custom scope for locations so that if two locations have the same name, you display the locations and their data correctly. You can use drill-down dimensions to create a hierarchy of geographic areas for selection. You can limit the pan of a map to a specific view and scope of the map, such as a region of interest, out of which users cannot pan or zoom out. You can add custom base maps to your map and use non-WGS-84 coordinates.
Layers
Layers contain visualized dimension and measure data that is displayed over your map. You can stack layers on top of each other. You can also control at what zoom levels different layers appear in or have layers that appear only if other values in a drill-down dimension are selected. This enables you to create different levels of detail as you make selections and zoom in and out of areas of interest on your map. Layers can be point, area, line, density, chart, or background layers.
Point layer
A point layer overlays individual locations on a map, representing them with shapes. By default, point layers use circular bubbles, but you can also use several other shapes. The size of the points in your layer can be fixed or you can specify a measure or expression to set the sizes of the different points. You can highlight these differences in values further by coloring by measure.
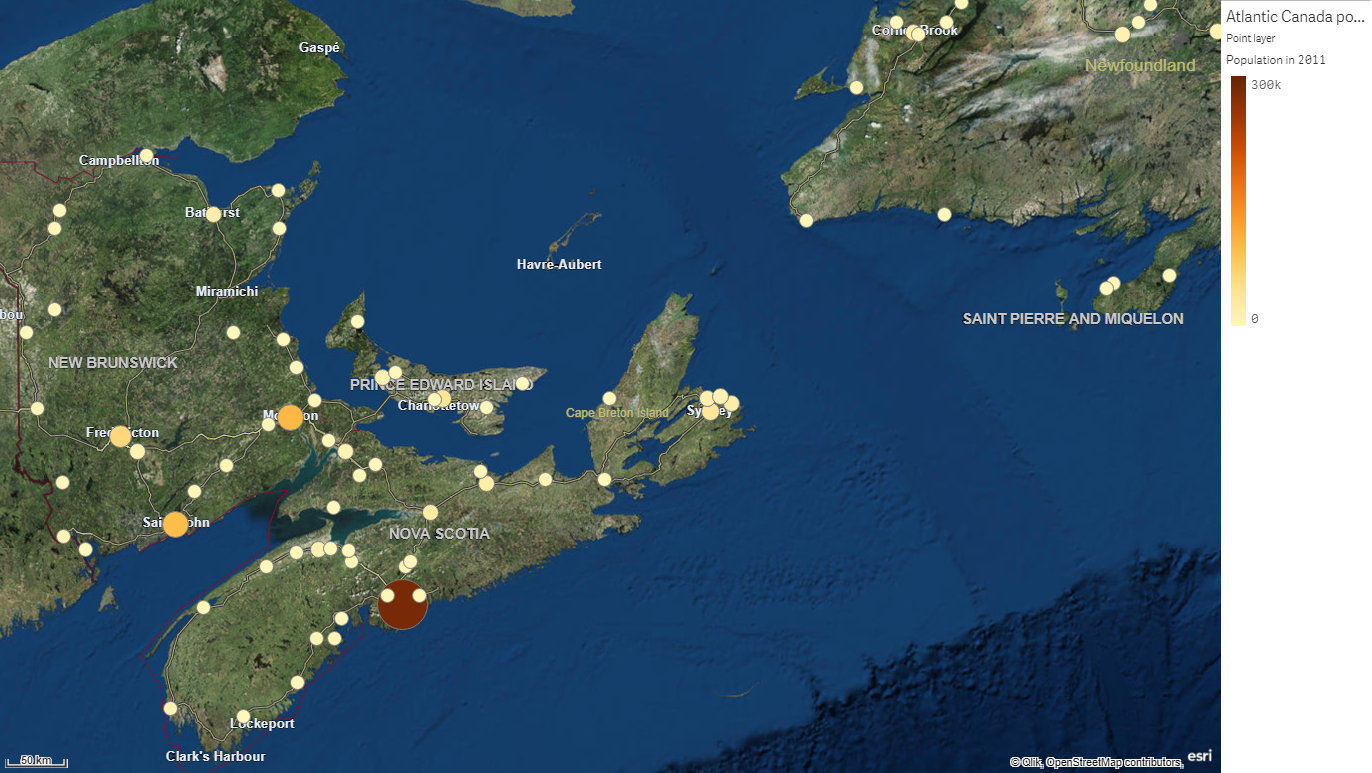
Area layer
An area layer presents areas on your map, such as countries or states. With polygon geometry loaded into a field, it can present any custom area.
With an area layer, each dimension value corresponds to a presented area. By using colors with your area layer, you can present different measure values for the areas. In the properties panel, under Appearance > Colors and legend, switch Colors to Custom where the options By measure and By expression are available.
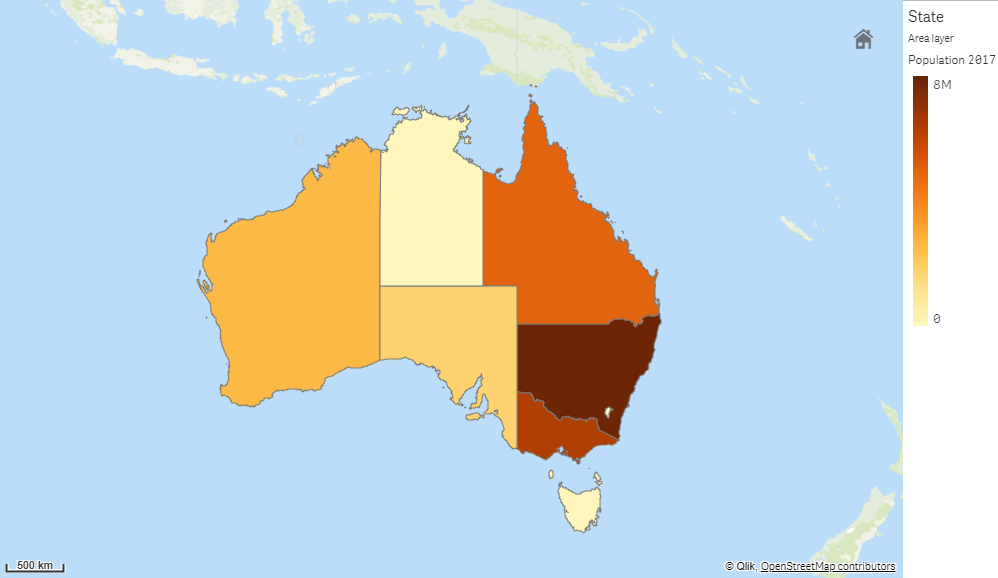
Line layer
A line layer enables you to display lines between points on your map. For example, you can use a line layer to show aircraft flights between cities. With a line layer, you can use two fields containing point data to define the start points and end points for lines in the layer. Alternatively, you can use a field containing line geometry in either GeoJSON LineString or MultiLineString format. You can customize the width and curvature of lines in the line layer and add directional arrows to your lines.
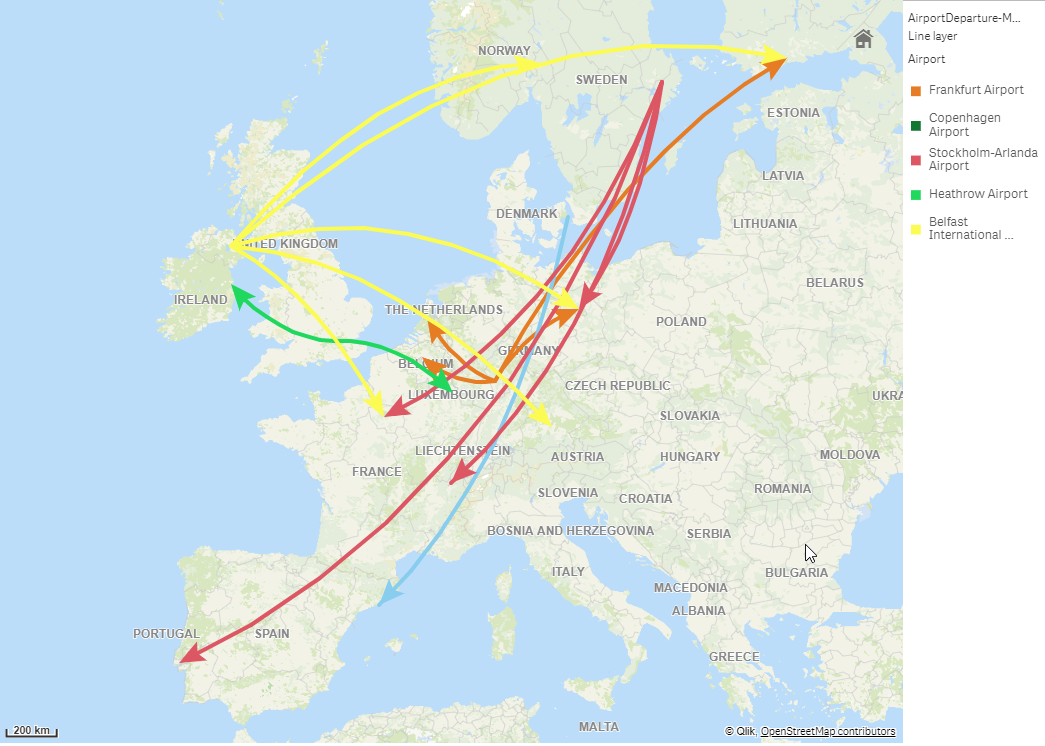
Density layer
A density layer enables you to visualize the density of points in an area using a color ramp. Each point influences a circular area, with the highest influence at the center and declining towards its outer perimeter. You can specify the influence radius of the points, change its color and scale it to suit your visualization. Density layers can be used to show hotspots of activity, population densities and more.
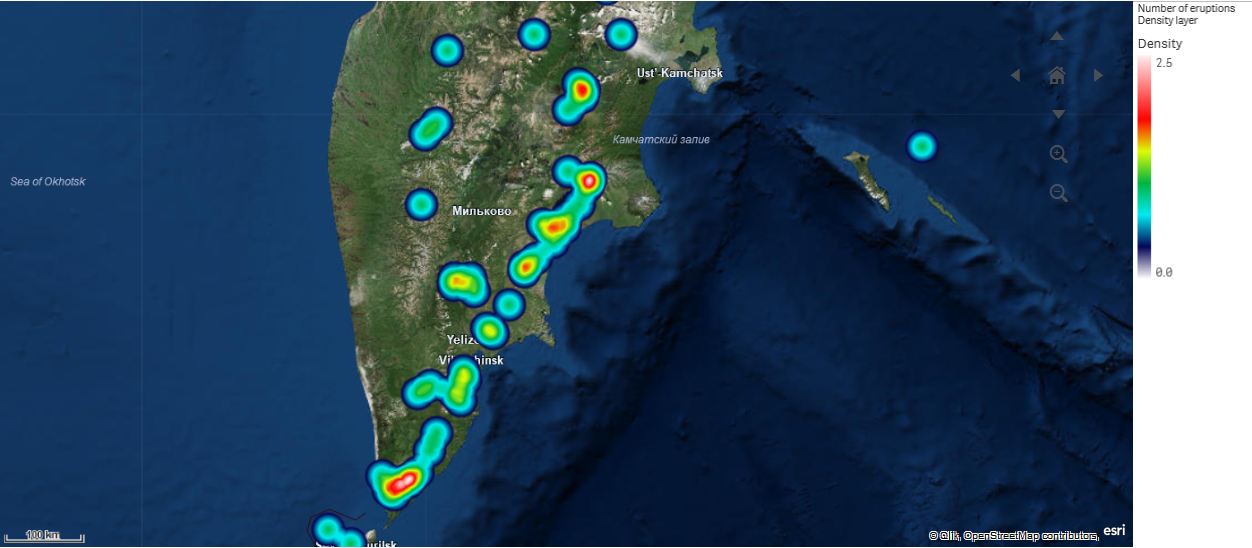
Chart layer
A chart layer enables you to display small pie charts or bar charts over locations in your map. It uses one dimension to identify the locations and a second dimension to create the pie or bar charts. You can label the charts and use an expression to control their size. The info bubble displays useful information about the contents of the selected chart.
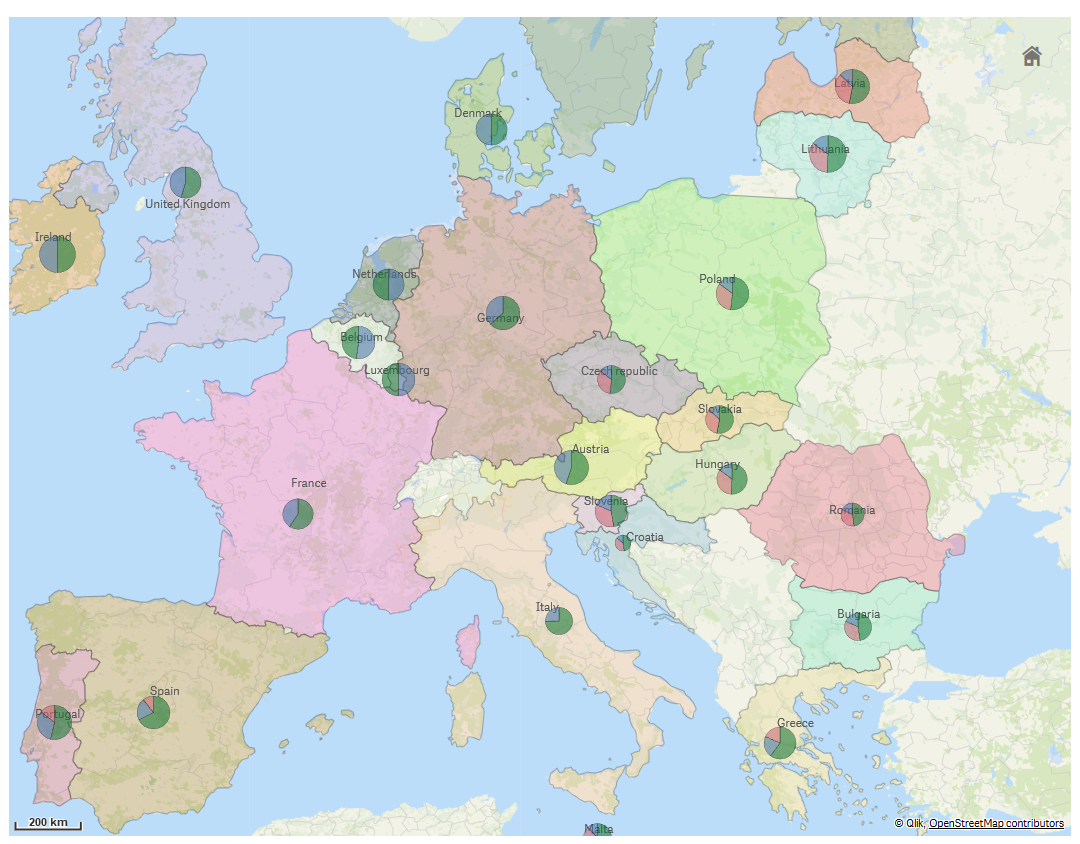
Background layer
Background layers enable you to display a custom base map for your map visualization. A background layer could, for example, be a map of an airport that then has a point layer with WIFI hotspot locations overlaid on it. If the custom base map format supports transparency, you can overlay it on top of another map. Qlik Sense supports the following custom maps formats as background layers:
- Slippy or tile map services (TMS)
- Web Map Service (WMS)
Maps services must be located on their own server. Unlike other layers, the background layer uses no dimensions or measures and only displays an external base map.
If your WMS contains areas with no data, you can set the areas with no data to be transparent. This enables the WMS background layer to be overlaid on another base map or background layer. You can also choose which WMS layers to include in the background layer.
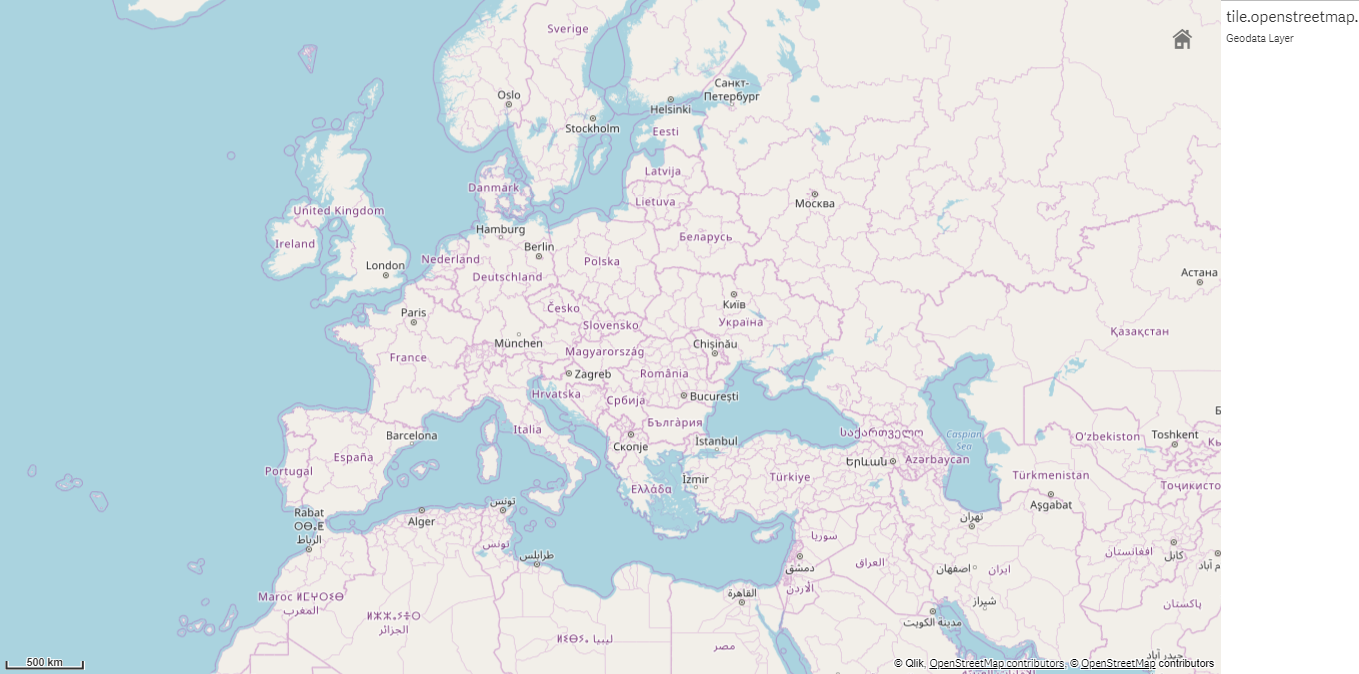
Location data
Maps support several ways for determining locations in a layer. Locations can be either geometries or names of locations such as names of countries, regions, cities, postal codes etc. Geometries can either be added at load time by the data preparation service or loaded from geographic sources such as KML. Point layers also support latitudes and longitudes in separate fields. For area layers, areas can be defined using geometries from a geographic data source such as KML files. For more information, see Loading your own map data.Line layers support the same point data as point layers. Line layers also support strings with line geometries in GeoJSON LineString or MultiLineString formats.
Layer locations can be defined using fields that contain names and codes. Qlik Sense can identify the following types of locations:
- Continent names
- Country names
- ISO alpha 2 country codes
- ISO alpha 3 country codes
- First-order administrative area names, such as a state or province names
- Second-order administrative area names
- Third-order administrative area names
- Fourth-order administrative area names
- Postal codes or ZIP Codes
- City, village, or other populated place names
- IATA airport codes
- ICAO airport codes
Availability of locations may vary by country. If the named location is not available, use coordinate or area data for the location.
Qlik Sense uses map and location data obtained from recognized field leaders who use accepted methodologies and best practices in marking borders and naming countries within their mappings. Qlik Sense provides flexibility to enable users to integrate their own, separate background maps. If the standard maps do not fit, Qlik Sense offers the option to load customer provided background maps, borders, and areas.
If you are using a custom map in a background layer that uses non-WGS-84 coordinates, you can use a field with locations defined in the coordinate system the map uses (either degrees or meters). For more information, see Using non-WGS-84 coordinate systems.
When adding a field as a dimension to a map layer, you can either use a field containing location data or use a field containing identifying information for your locations. For example, if you have a field containing custom area geometries and a field containing the names of the custom areas, you can set the name field as the dimension and then set the area geometry field as the location field in Location in the map properties.
When to use it
You can use a map to show the geographical distribution of offices, stores, and other sites of business interest. You can visualize not only locations but also sales values and other measures and display the value differences by bubble size or color.
Advantages
The map is a versatile visualization that efficiently presents the geographical distribution of key values related to location or area.
Disadvantages
With a large number of values, it may be hard to get a good overview. Values may be placed on top of each other and not visible until zoomed in.
Creating a map
You can add a map to the sheet you are editing.
Do the following:
-
From the assets panel, drag an empty map to the sheet.
-
From Map settings, select the Base map.
-
From Layers in the properties panel, add layers to your map.
Layers are placed above layers of the same type. You can set the order of layers by dragging layers up and down in the list. The layer at the top of your list is also overlaid on top of the other layers on your map.
Once the map is created, you can adjust its appearance and other settings for the map and its layers in the properties panel. For more information on settings, see Map properties.
Adding a point layer
Do the following:
-
Do one of the following:
- Drag and drop a field onto the map, select Add as new layer, and select Add as point layer.
- From Layers in the properties panel, click Add layer and select Point layer. In Dimensions, click Add and select a field containing point data to use as the dimension.
- If there are issues with the point locations, adjust the location settings in Locations in the properties panel.
Once the layer is added, you can adjust settings for the layer in the properties panel. For more information on settings, see Map properties.
Adding an area layer
Do the following:
-
Do one of the following:
- Drag and drop a field onto the map, select Add as new layer, and select Add as area layer.
- From Layers in the properties panel, click Add layer and select Area layer. In Dimensions, click Add and select a field containing area data to use as the dimension.
- If there are issues with the point locations, adjust the location settings in Locations in the properties panel.
Once the layer is added, you can adjust settings for the layer in the properties panel. For more information on settings, see Map properties.
Adding a line layer
Line layers display lines using either start and end points, where two fields are used to determine where lines start and end, or using line geometries in GeoJSONLineString or MultiLineString format.
If you are using a start and end point line layer, the dimension you select for your line layer should represent the fields selected as the start and end points in your Location settings. For example, if you wanted to visualize where your shipments are being sent, you could set Shipments as the dimension and then use Distribution Center Location and Shipping Destination as the start point and end point in Location.
Alternatively, you can add two dimensions to the line layer and use these as the start and end points. This is useful if you want to display lines between all locations in the first dimensions to all locations in the second dimension, which has an association to the first dimension.
Adding a line layer with start and end points
Do the following:
-
Do one of the following:
- Drag and drop a field containing start point data onto the map, select Add as new layer, and select Add as line layer.
- From Layers in the properties panel, click Add layer and select Line layer. In Dimensions, click Add and select a field to use as the dimension.
-
If your dimension contains start point data, add a field containing end point data. Do one of the following:
- Drag and drop a field containing end point data onto the map, select Use in <layer name>, and select Add <field name> as a second dimension.
- In Data, click Add and select a field containing end point data.
- If your dimension does not contain start or end point data, in Location, add the fields containing the start point data and end point data as location fields.
-
If there are issues with the start and end point locations, adjust the location settings in Location in the properties panel.
Line layers using start point field and end point fields each have separate location settings in Location.
Once the layer is added, you can adjust settings for the layer in the properties panel. For more information on settings, see Map properties.
Adding a line layer with line geometries
Do the following:
-
Do one of the following:
- Drag and drop a field containing line geometries onto the map, select Add as new layer, and select Add as line layer.
- From Layers in the properties panel, click Add layer and select Line layer. In Dimensions, click Add and select a field to use as the dimension.
-
In Location, select Line geometry and then select a field in Line geometry field.
By default, your dimension is selected as the Line geometry field.
Once the layer is added, you can adjust settings for the layer in the properties panel. For more information on settings, see Map properties.
Adding a density layer
Do the following:
-
Do one of the following:
- Drag and drop a field containing point data onto the map, select Add as new layer, and select Add as density layer.
- From Layers in the properties panel, click Add layer and select Density layer. In Dimensions, click Add and select a field containing point data to use as the dimension.
- If there are issues with the point locations, adjust the location settings in Locations in the properties panel.
Once the layer is added, you can adjust settings for the layer in the properties panel. For more information on settings, see Map properties.
Adding a chart layer
Do the following:
-
Do one of the following:
- Drag and drop a field containing point data onto the map, select Add as new layer, and select Add as chart layer.
- From Layers in the properties panel, click Add layer and select Chart layer.
- In Dimensions, under Location, click Add and select a field containing point data to use as the locations on your map. Click Add and select a field containing data to use as the dimension on your charts.
- In Measures, click Add and select a field containing data to use as the measure on your charts.
- If there are issues with the point locations, adjust the location settings in Location in the properties panel.
Once the layer is added, you can adjust settings for the layer in the properties panel. For more information on settings, see Map properties.
Adding a background layer
Background layer configuration varies depending on the type of background map.
Adding a TMS background layer
Do the following:
- From Layers in the properties panel, click Add layer.
- Select Background layer.
- After Format, select TMS.
-
After URL, enter the URL to a tile or slippy map server.
For example, http://a.tile.opencyclemap.org/cycle/${z}/${x}/${y}.png.
-
After Attribution, enter the attribution string for the map.
For example, © <a href='http://www.opencyclemap.org/' target='_blank'>OpenCycleMap</a>. Map data © <a href='http://www.openstreetmap.org/copyright' target='_blank'>OpenStreetMap</a> contributors.
Adding a WMS background layer
Do the following:
- From Layers in the properties panel, click Add layer.
- Select Background layer.
- Under Format, select WMS.
- Click WMS setup.
- Under WMS server URL, enter the URL.
- Under Version, select the WMS version.
-
Click Load WMS.
Tip noteIf the load fails, select Via server (CORS) to try loading using the Qlik GeoAnalytics server and click Load WMS.
-
After CRS, enter the coordinate reference system used by the WMS map.
-
Select Transparent to generate map images that are transparent where there is not data.
Information noteThis is not supported by all WMS.
- Under Image format, select the WMS image format.
- Under Layers, select the map layers that your WMS server supports.
- Click Save.
-
After Attribution, enter the attribution string for the map.
For example, © <a href='http://www.opencyclemap.org/' target='_blank'>OpenCycleMap</a>. Map data © <a href='http://www.openstreetmap.org/copyright' target='_blank'>OpenStreetMap</a> contributors.
Setting the scope of locations for a map layer
By default, Qlik Sense searches a broad scope of locations for the location field when names are used. In cases where there are multiple possible matches, you may need to limit the scope of locations searched to ensure Qlik Sense displays the desired location.
Do the following:
- From Layers in the properties panel, click Location.
- Set Scope for location to Custom.
- After Location type, select the type of data contained in the field or expression selected as Location field.
- Optionally, after Country, enter a field, expression, or text indicating the country the locations in the Location field are located.
- Optionally, after Administrative area (Level 1), enter a field, expression, or text indicating the first-level administrative area the locations in the Location field are located.
- Optionally, after Administrative area (Level 2), enter a field, expression, or text indicating the second-level administrative area the locations in the Location field are located.
Creating drill-down layers
When creating a map that has multiple points of data located in a wide geographical area, you can use drill-down dimensions to display your layers in a selection hierarchy . This enables you to use different layers at different levels within your map, ensuring only the most relevant information is being displayed.
As you make selections in a drill-down layer, the dimension used for locations changes to the next dimension in the drill-down dimension. The drill-down happens across layers that use the same drill-down dimension. If you have an area and point layer that use the same drill-down dimension, you can set which layer displays with which dimension from the drill-down dimension.
Drill-down dimensions used for drill-down layers should have the fields in order of highest geographical area to smallest geographical area.
For information on creating drill-down dimensions, see Creating a drill-down dimension.
Do the following:
- From Layers in the properties panel, click Add layer.
- Select Point layer, Area layer, Line layer, Density layer, or Chart layer.
- Click Dimensions, click Add and select your drill-down dimension.
- In your layer, click Options.
- Click Layer display.
- After Visible drill-down levels, select which dimensions to display in the layer.
Limiting panning in your map
You can limit the panning settings in your map to keep the view in your map limited to a set area, such as a specific region of interest. When you limit the panning in a map, you lock the map to the current view. The map will not zoom out further than the current view. You cannot pan the map beyond the limits of the current view. If you zoom in, you can pan, but you are limited by the boundaries of the pan limit.
Do the following:
- From the properties panel, click Appearance.
- In Presentation, set Limit pan navigation to Custom.
- Set your map to the view you want to which you want to limit the pan.
- Click Set pan limit.
You can toggle the set pan limit on and off with Limit pan navigation. You can clear the saved pan limit by clicking Clear pan limit.
Using non-WGS-84 coordinate systems
If you have data and a background map in a projection other than WGS-84, you should set the base map to None, add your background map as a background layer, and then set your projection to use undefined degrees or meters depending on the unit of length used in your base map.
When using non-WGS-84 coordinates, you must use geometries loaded into a field. Location names cannot be used.
Do the following:
- From the properties panel, click Map settings.
- In Base map, select Empty (undefined degrees) or Empty (undefined meters).
-
Select Background layer.
-
After URL, enter the URL to a slippy map server.
For example, http://a.tile.opencyclemap.org/cycle/${z}/${x}/${y}.png .
-
After Attribution, enter the attribution string for the map.
For example, © <a href='http://www.opencyclemap.org/' target='_blank'>OpenCycleMap</a>. Map data © <a href='http://www.openstreetmap.org/copyright' target='_blank'>OpenStreetMap</a> contributors.
- From Layers, click Add layer.
- Select your layer type.
- In Dimensions, click Add and select a field containing data in your map's coordinate system.
Did this page help you?
If you find any issues with this page or its content – a typo, a missing step, or a technical error – let us know how we can improve!
