The gauge is designed to show a single measure value and visualize how to interpret that value.
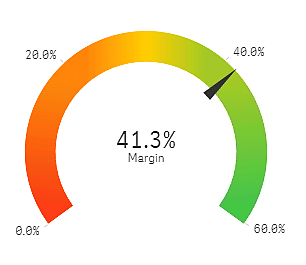
When to use it
The gauge is often used to present KPIs, for example, on an executive dashboard, and together with segmenting and color coding, it is an effective way of illustrating a performance result.
It is important to set relevant max and min values to support the interpretation of the value. You can use a reference line to provide additional context.
Advantages
A gauge is easy to read and understand and gives an instant indication of the performance within an area.
Disadvantages
The gauge is quite space-demanding in relation to the single value it visualizes.
Although visually compelling, the gauge is not always the best choice for presenting a single measure value. Problems when deciding the max and min values can indicate that some other visualization should be used.
If you only want to show a performance value, without a gauge, consider using a KPI instead.
Creating a gauge
You can create a gauge on the sheet you are editing. In a gauge you can only have one measure and no dimensions.
Do the following:
- From the assets panel, drag an empty gauge to the sheet.
- Click Add measure and select a measure or create a measure from a field.
When you have created the gauge, you may want to adjust its appearance and other settings in the properties panel.
The following settings are used by default in a gauge:
- A radial gauge.
- A single (blue) color.
- Range limits: min (0), max (100).
- No segments.
- Label and title are displayed in medium scale.
For example, you can change the radial gauge to a bar, and use a color gradient.
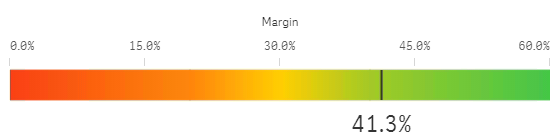
Display limitations
When a measure value is outside the range limits, an arrow indicates whether the measure value is higher or lower than the range values.
Did this page help you?
If you find any issues with this page or its content – a typo, a missing step, or a technical error – let us know how we can improve!
