You can search for values and make selections from the resulting filtered list. You can search selection items in the selection bar, and within visualizations such as filter panes and tables.
Click a selection item, and in the selection pop-up, type your search string. The list is filtered as you type, to display matching values.
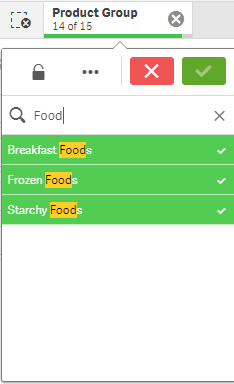
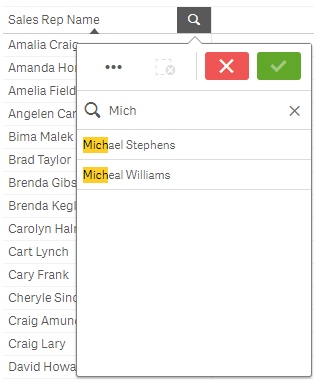
You can use the following methods of searching in selections:
- Text search. Use text, including wildcards and plus and minus signs.
- Fuzzy search. The tilde character "~" as a prefix allows inexact matches to be found.
- Numeric search. Relational symbols (">", ">=", "<" or "<=") allow values greater than, less than, and so on, to be found.
- Expression search. An equals sign (=) indicates an expression. Field values that match the expression are selected.
You can also search your entire data set using smart search. For more information, see Using smart search.
Text search
As you type your search string, Qlik Sense filters the field values and displays the matching items. If you perform a normal search (without wildcards), strings that match the search string are displayed. If you use several strings, separated by blanks, each of these is interpreted as a separate search string and displays all field values that contain either of the strings. If you want the separate search strings to be interpreted as only one string, use quotation marks (" ") to link the strings together. You can also use a plus sign (+) for a similar result. By using a plus sign, you set the condition that strings with a plus sign must be included in the matching items. However, the strings need not necessarily be next to each other, nor in the same order as they were entered. A minus sign (‑) before a search term excludes results containing that text.
| Example | Result |
|---|---|
| "orange juice" |
Only finds field values that contain the whole string “orange juice”. |
| orange juice | Without the quotation marks, all fields that contain either “orange” or “juice” would be displayed. |
| +orange +juice | Finds matches such as “orange juice”, “orange and apple juice” and “juice from oranges”. |
| -orange ‑juice | Excludes results containing orange or juice. |
Wildcards
You can use one or several wildcards in a search string. The following wildcards can be used:
| Wildcard | Representation |
|---|---|
| * | Zero or more characters, including blank. This wildcard is flexible and matches any character or any block of characters in a specific position. |
| ? | A single character, including blank. This wildcard is useful when you suspect that a string may be misspelled, when you are unsure of the spelling, or when the string contains special characters that may be difficult to reproduce correctly. |
| ^ | Beginning of word within field value. This wildcard is used in conjunction with other wildcards. |
| Example | Result |
|---|---|
| a* | Finds all values that begin with the letter “a”, including strings with several words where the first word begins with an “a”. |
| *b | Finds all values that end with the letter “b”, including strings with several words where the last word ends with a “b”. |
| *c* | Finds all values that contain the letter “c”, including strings with several words. |
| *^ab* |
Returns all values that have words that begin with “ab”. Equivalent to a normal search for “ab”, but unlike the normal search it can be made more complex using wildcards. It can also be used in a programmatic search, such as in Set Analysis. |
| r?ck | Finds all values that have four letters and start with an “r”, followed by any character, and ending with “ck”, for example, “rack”, “rick”, “rock”, and “ruck”. |
| r?? ????d | Finds all values that consist of a three-letter word beginning with an “r” and a five-letter word ending with a “d”. |
Fuzzy search
Fuzzy search is similar to a text search, with the difference that it compares and sorts all field values according to their degree of resemblance to the search string. Fuzzy search is especially useful when items may be misspelled. Fuzzy search can also help you find multiple values that are nearly identical.
Begin your search string with a tilde "~" character. While typing, all values are sorted by the degree of resemblance to the search string, with the best matches at the top of the list. If you press Enter, the first value in the list is selected.
Numeric search
Numeric search is very similar to text search. The only difference is that the search string must begin with one of the relational operators ">", ">=", "<" or "<=".
| Example | Result |
|---|---|
| >900 | Finds all values greater than 900. |
| <=900 | Finds all values less than or equal to 900. |
| >900<1000 | Finds all values greater than 900 and less than 1000. |
| <900>1000 | Finds all values less than 900 or greater than 1000. |
Expression search
An expression search always begins with an equals sign (=). The expression is evaluated for each field value in the search field. All values for which the search expression returns a non-zero value are selected.
In a filter pane with Sales values, you can use a search such as: =Sum(Sales) > 1000000 to find values larger than 1,000,000. This is a simple search and you could get the same result by using the numeric search: >1000000. Often, an expression search is the only choice. For example, if you want to search for values in associated fields, you have to use an expression search.
Example:
Let us assume that you have a filter pane for sales representatives. You can then use an expression search for the sales representatives who have sales larger than, for example, 5,000,000. The search string is similar to the previous one: =Sum(Sales) > 50000000. Because the sales values are associated with the sales representatives, you can perform the search in the Sales Rep filter pane.
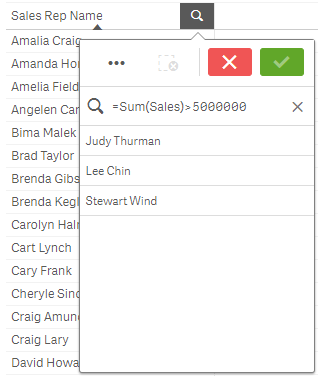
Learn more
Did this page help you?
If you find any issues with this page or its content – a typo, a missing step, or a technical error – let us know how we can improve!
